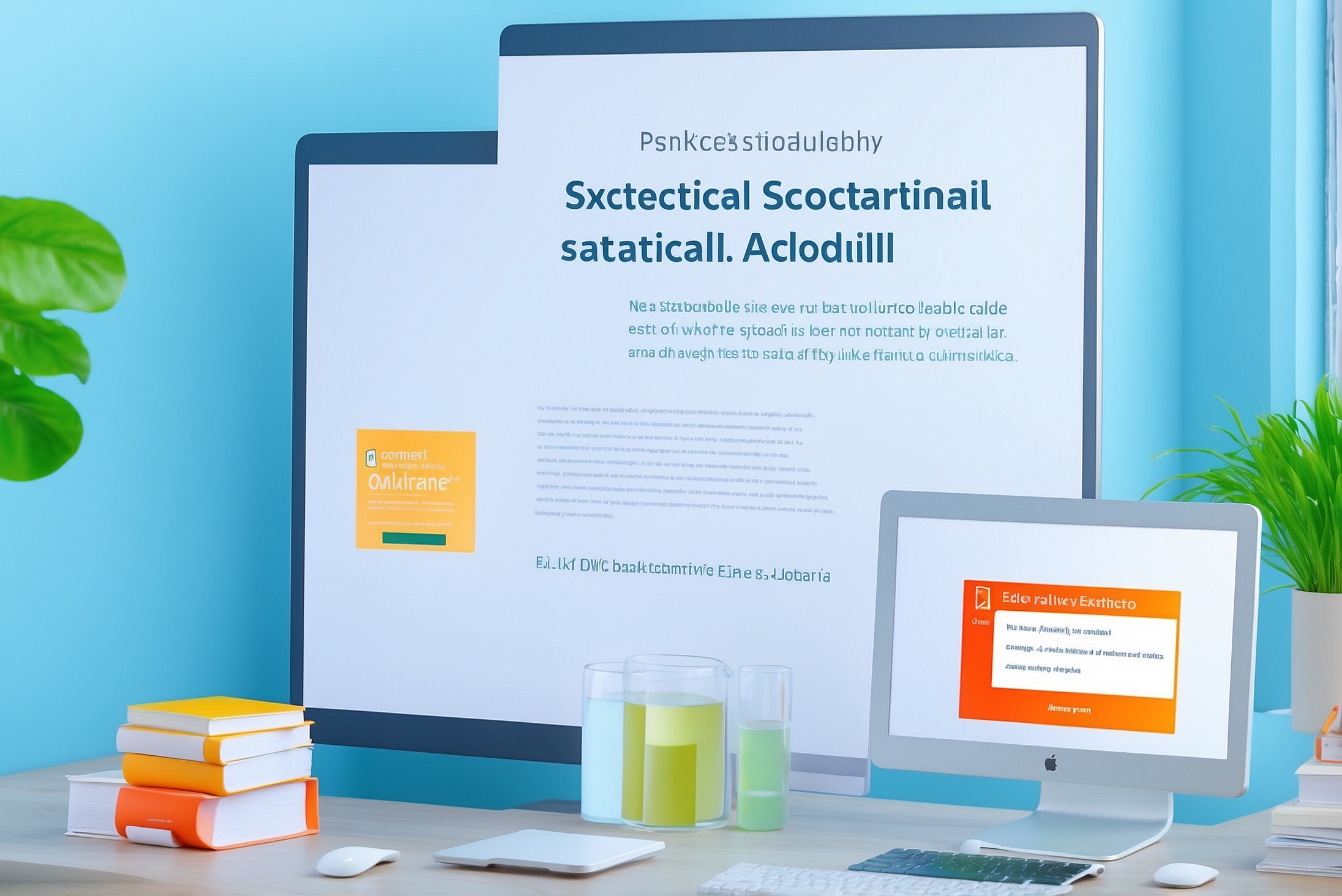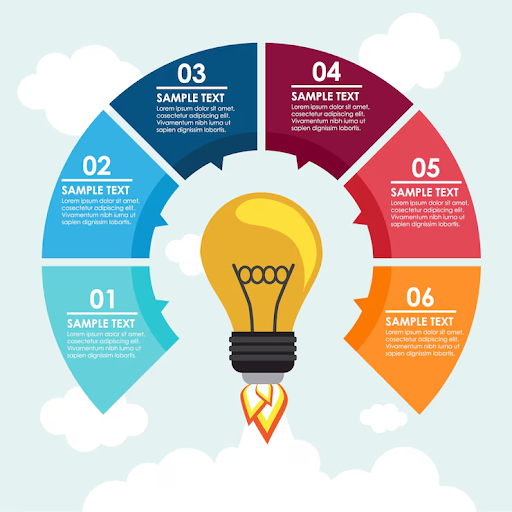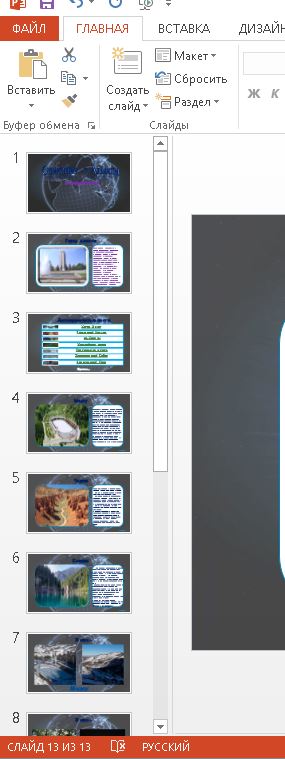Добавление диаграмм на слайды PowerPoint. Источник проблемы.
Создание презентаций в PowerPoint позволяет показать информацию в сжатом и в то же время доступном виде. Во время создания презентаций одной из наиболее часто возникающих задач является добавление диаграмм на слайды в PowerPoint. Зачастую такая задача сопряжена с необходимостью добавления динамичной связи между исходными данными и создаваемой диаграммой. Столкнувшись с такой необходимостью, новички, да и не только, переходят на вкладку «вставка» и, выбрав там нужный тип диаграммы, начинают заполнять ее исходными данными. Для этого пользователи либо вставляют в появившееся окно заранее скопированную таблицу из Excel, либо начинают ее заполнять данными вручную.
Однако такой вариант достаточно трудоемок и не позволяет автоматически связать исходные данные. При любых изменениях в исходных таблицах новые данные придется заново переносить в созданную ранее диаграмму. По сути, диаграмма будет создаваться заново. При достаточном объеме диаграмм, которые должны обновляться, такая ситуация становится достаточно проблемной.
На самом деле способ, кратко описанный выше, применяется только тогда, когда необходимо добавить диаграмму только в качестве одного примера, и при этом дальнейшее изменение ее содержимого не планируется. Если же мы имеем отчет, созданный в виде презентации, в котором необходимо отобразить данные за указанный период или по указанному филиалу либо отделу, то такой вариант не подходит. Так как же вставить диаграмму в PowerPoint правильно?
Добавление диаграммы в PowerPoint.
На самом деле таких случаях проще первоначально создать диаграмму в Excel, а уже потом скопировать определенным образом ее в PowerPoint. Формат скопированной диаграммы можно будет изменить непосредственно в PowerPoint, но сами данные, повторим, при соответствующей настройке, извлекаются из таблицы, находящийся в Excel. Таким образом, отпадает необходимость предварительного копирования данных для создания диаграммы, а также ввода их вручную для создания гистограммы или графика. Кроме этого, появляется возможность одновременного использования созданной диаграммы в нескольких презентациях, что, несомненно, очень удобно, особенно в больших организациях.
Добавление диаграммы в PowerPoint состоит из нескольких этапов. При этом пункты 2-4 можно пропустить, так как их можно использовать уже после добавления диаграммы в программу PowerPoint. Однако для упрощения работы лучше все-таки выполнить эти настройки в Excel.
- Выделяем таблицу с исходными данными в Excel. Нажимаем сочетание Alt+F1 для создания диаграммы на текущем листе с таблиц или клавишу F11 для создания диаграммы на отдельном листе. При создании нечисловые данные первого столбца таблицы преобразуются в категории, то есть в позиции, а числовые столбцы в ряды, то есть значения по позициям. Важный момент. Если первый столбец содержал только числа, то он тоже будет воспринят как ряд. Если выделить в столбцах только числа, без заголовков, то они так и станут называться – ряд 1, ряд 2 и так далее. А если не захватить наименования в строках, то категории будут называться 1, 2, 3 …
- Выбираем тип созданной диаграммы, нажав соответствующую кнопку на вкладке «Конструктор». Типы могут быть разные, но в основном используют варианты:
- Гистограмма. Выводит данные в виде колонок, высота которых соответствует числовым значениям. При меняется для сопоставления числовых данных различных показателей между собой. Часто вместо такой диаграммы используют линейчатую.
diagrammy-v-powerpoint
- Круговая диаграмма. Данные выводятся в виде секторов круга. Предназначены для показа величины доли показателя относительно общего целого. Такие диаграммы применяются для визуальной оценки значения элемента в составе структуры. Иногда вместо круговой диаграммы применяют кольцевую.
- График. Данные выводятся в виде вершин ломанной линии. Используется для показа развития показателей в течении временного интервала.
- Точечные. Применяются для создания графиков соответствия между исходными данными и итоговыми результатами, показывая взаимосвязь между этими параметрами. С помощью таких диаграмм строятся графики функций и аналогичные диаграммы. На такой диаграмме, в отличии от предыдущих, ось категорий отсутствует, а обе оси являются осями значений. Таким образом, эта диаграмма требует наличие двух рядов данных.
- Пузырьковая. Представляет собой вид точечной диаграммы, используемой для построения графиков. В отличии от точечных дают возможность манипулировать тремя показателями. В качестве третьего показателя выступает размер или диаметр пузырька, обозначающего точку данных на диаграмме.
- При необходимости изменяем данные. На вкладке конструктор нажимаем кнопку «выбрать данные». Отключаем показ ненужных значений, меняем строки и столбцы местами (транспонируем исходные данные), добавляем подписи к оси категорий, выводим вперед значения нужных показателей из общего числа категорий для круговой диаграммы и так далее.
- Добавляем недостающие элементы и настраиваем внешний вид. Добавить элементы можно, воспользовавшись соответствующими кнопками на вкладке «формат» либо контекстным меню. Для настройки внешнего вида элементов (осей, рядов, точек данных, подписей, областей построения и диаграммы и других оставляющих) предварительно выбираем нужный элемент, а затем открываем окно настройки его форматирования либо с вкладки формат, либо используя контекстное меню. Настраиваем шрифт текстовых подписей, название диаграммы. При необходимости меняем расположение легенды диаграммы или удаляем ее.
- Копируем созданную диаграмму. Чтобы это сделать, щелкаем на области диаграммы. Не путайте с областью построения! Область построения – это поле, на котором выводится сама структура диаграммы. А область диаграммы, это поле, на котором содержатся все элементы диаграммы, в том числе область построения, название, легенда. Чтобы ее выбрать, надо нажать на границе диаграммы, либо рядом с границей с внутренней стороны диаграммы. Затем копируем выделенную диаграмму удобным способом – с помощью контекстного меню правой кнопки мыши, кнопкой на вкладке «Главная» или сочетанием Ctrl +C.
- Переходим в PowerPoint и вставляем диаграмму. Чтобы это сделать, щелкаем по свободному месту на слайде или выделяем наполнитель, в котором должна располагаться диаграмма. Затем используем один из следующих вариантов
- Нажимаем сочетание Ctrl+V. В результате диаграмма будет вставлена в том же виде, в каком она была представлена в Excel. Изменения в значениях исходной таблицы тут же отобразятся в диаграмме, добавленной в PowerPoint. Наверное, это самый простой способ связать данные с диаграммой в PowerPoint.
- Используем кнопки специальной вставки
Первые два варианта (где изображены буква а с цветными точками ниже и кисточка) позволяют вставить диаграмму в готовом виде. Исходные данные будут внедрены, то есть вставлены в саму презентацию. Поэтому изменения значений в исходной таблице никак не отобразятся в добавленной диаграмме. Первый вариант предполагает использование конечной темы, а второй – сохранение исходного форматирования. Хотя, если честно, то визуально разницы практически нет.
Тем не менее, этот вариант предполагает вставку именно диаграммы вместе с исходными данными. Такой способ вставки удобен, когда надо вставить диаграмму без дополнительного копирования исходных данных в PowerPoint. Значения в этой диаграмме не будут в дальнейшем зависеть от изменений в исходной таблице. Мы можем изменить ее параметры, отредактировать данные, изменить тип, настроить формат элементов и так далее. Третий и четвертый вариант (буква а с звеном цепи и разноцветными точками и кисть с звеном цепи) по использованию стилей аналогичны соответственно первому и второму, но предполагают создание связи между исходной таблицей и вставленной в PowerPoint диаграммой. Варианты удобны, если необходимо иметь динамическую связь между исходными значениями и вставленной диаграммой. По сути, эти варианты аналогичны использованию горячих клавиш Ctrl+V. Наконец, пятый вариант, с стилизованным изображением, позволяет вставить диаграмму как рисунок. МЫ можем поменять его стиль, рамку, задать прозрачный цвет, обрезать и изменить размер и совершить прочие действия, возможные для рисунка. Но поменять значения, изменить тип диаграммы, поменять формат ее компонентов и совершить прочие действия с добавленным объектом как с диаграммой уже невозможно.
- Используем кнопку специальной вставки на вкладке «Главная»
В открывшемся окне появляются дополнительные возможности для выбора варианта вставки.
Пункт переключателя «вставить» позволяет добавить скопированную диаграмму как «объект Диаграмма Microsoft Excel», как «графический объект Microsoft Office» или в виде рисунков различных форматов. Как ни странно, вариант вставки «объект Диаграмма Microsoft Excel» предполагает вставку диаграммы в виде стандартного изображения в виде фигур. Об этом красноречиво говорит факт появления после выделения добавленного объекта вкладки «формат средств рисования».
При выборе варианта «графический объект Microsoft Office» мы получаем вставленную диаграмму с возможностью ее редактирования. Причем изменения в исходной таблице тут же отобразятся в виде изменений значений в диаграмме, добавленной в PowerPoint. Варианты вставки рисунков дают возможность выбора между форматами вставки. Формат PNG дает высокое качество, позволяет сохранить прозрачность отдельных участков изображения (например, вы можете предварительно сделать прозрачными область диаграммы и область построения), но и имеет самый большой объем. Формат JPG, как и предыдущий, имеет хорошее качество и сравнительно небольшой объем, но не позволяет сохранить прозрачность. Вариант Gif обычно имеет наименьший объем, сохраняет прозрачные участки, но в то же время низкое качество. Это связано с тем, что данный формат позволяет применить только 256 цветов web палитры.
Если же выбрать вариант «Связать», то перед нами появляется возможность вставить связанную диаграмму MS Excel
В такой диаграмме изменения в исходных данных тоже отображаются автоматически
Подведем итоги.
На нашем занятии мы научились создавать диаграммы и вставлять их в PowerPoint в виде диаграмм на основе внедренных в презентацию таблиц Excel, в виде диаграмм, связанных с внешним источником данных либо в виде изображения. Рассмотренные способы добавления диаграмм позволяют внедрять диаграммы в зависимости от потребностей и желаний разработчика презентации. Как видите, на самом деле добавить диаграмму в PowerPoint не так и сложно и не занимает много времени.
На этом наше занятие подошло к концу. Больше информации и дополнительных знаний вы можете получит на наших курсах по компьютерным тематикам, проводимых компанией «Зерде». Желаю всем удачной работы и хорошего настроения. До встречи на наших тренингах и вебинарах!