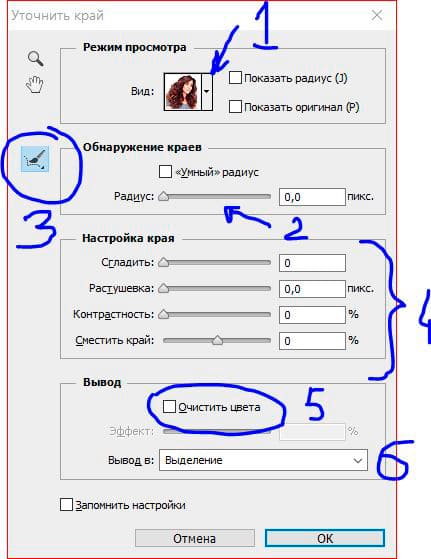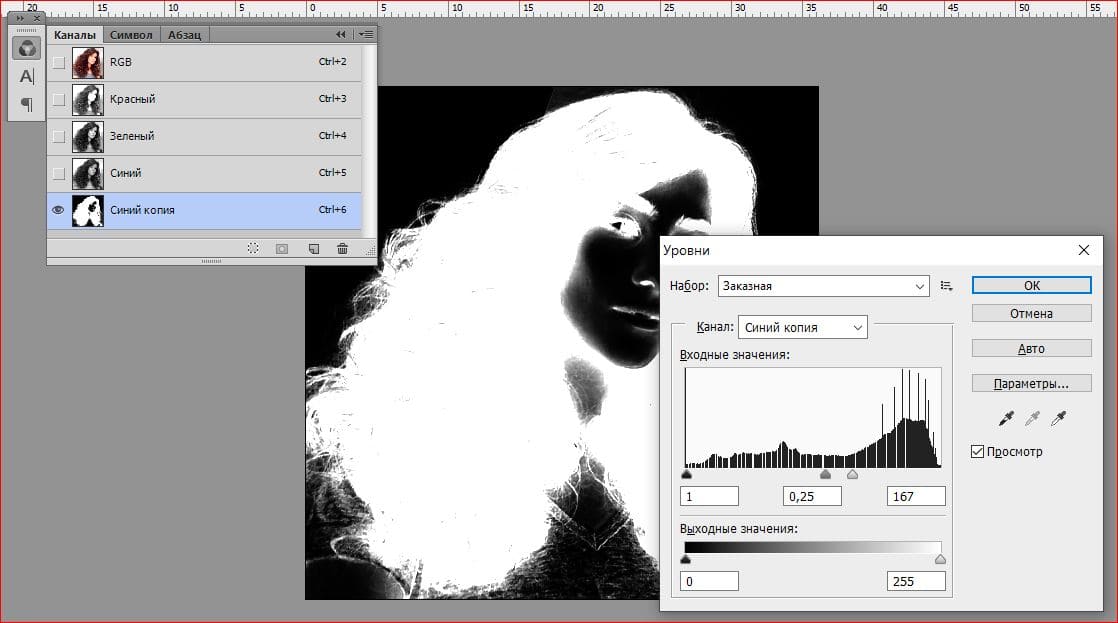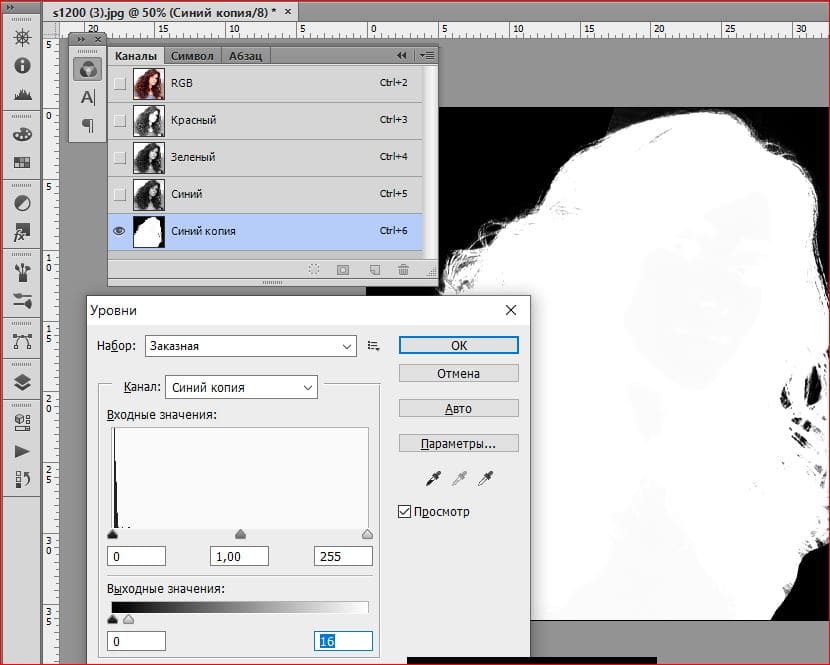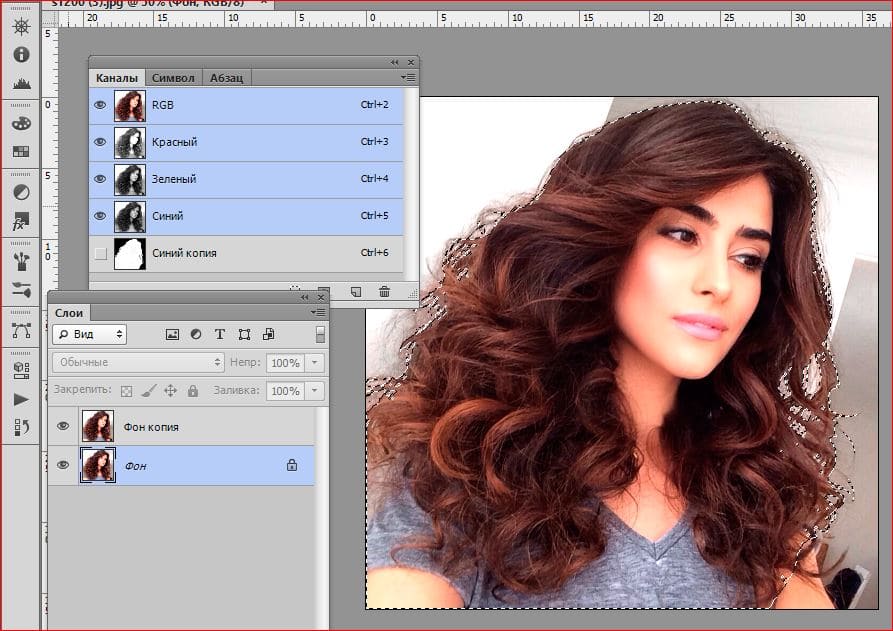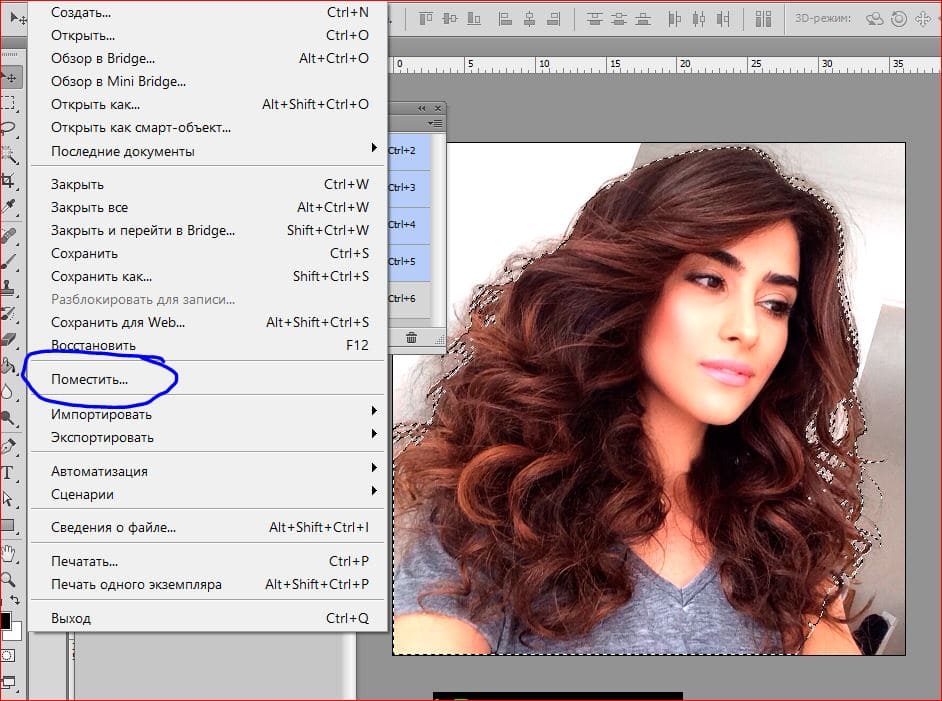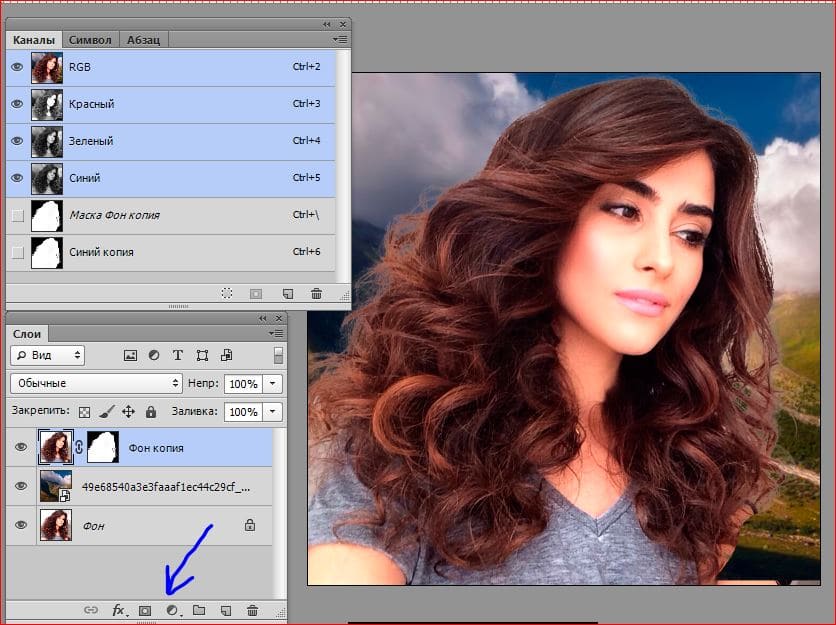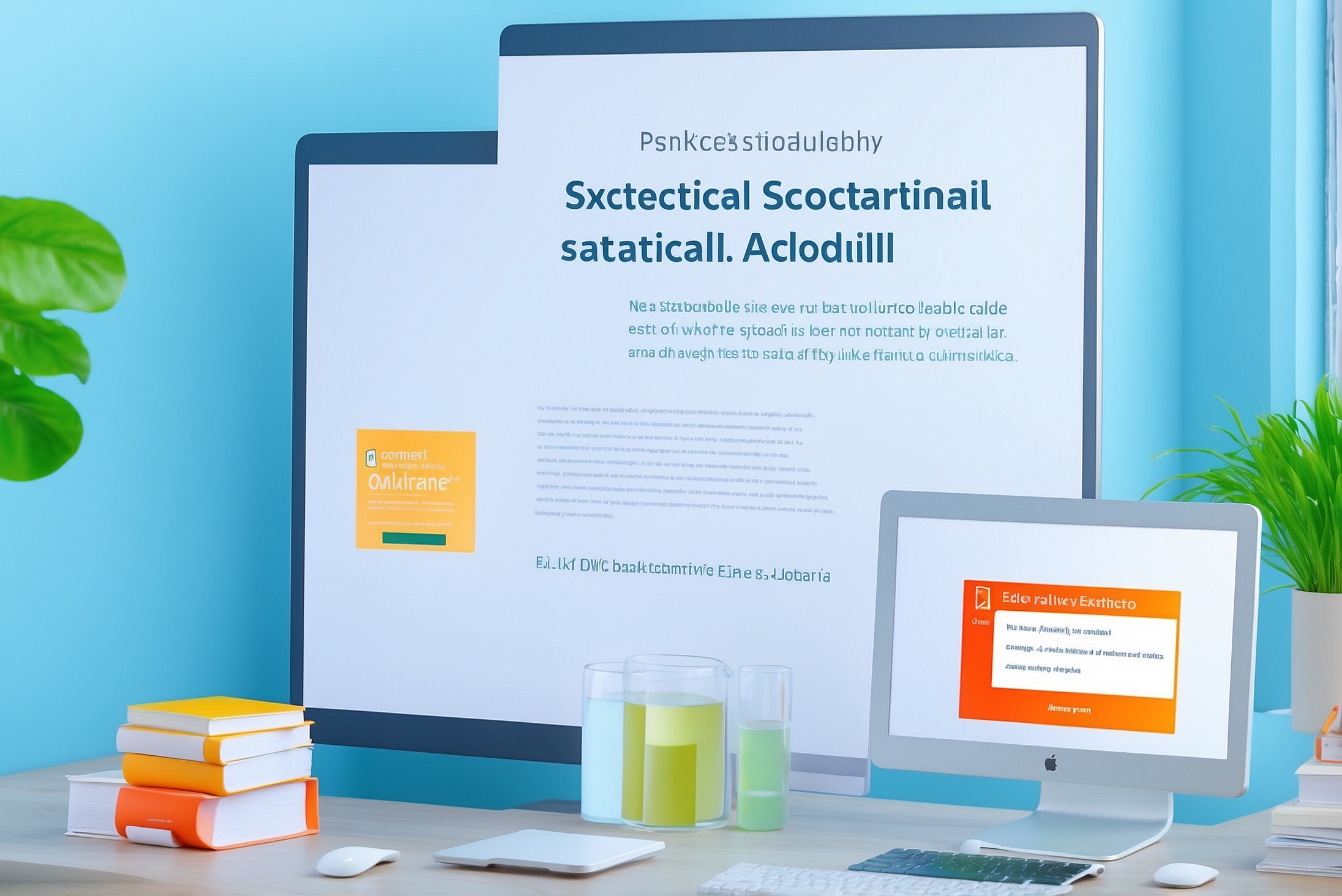Выделяем мелкие элементы в Photoshop на примере волос.
Проблемы выделения тонких линий.
В процессе обработки фотографий постоянно приходится выделять определенные участки. С выбором простых деталей, а также крупных деталей с несложными контурами проблем обычно не возникает. При выделении же сложных деталей и мелких фрагментов у новичков начинаются проблемы.
Типичным примером появления таких трудностей можно назвать выделение мелких участков изображений. Сюда относят прически, волосы, отдельные травинки и аналогичные детали. Работа с мелкими деталями затрудняется тем что они не только мелкие, но их еще и много. Существует несколько способов создания такого выделения. В частности, некоторые применяют подрисовывание нужных участков вручную. Это делают либо с помощью вытягивания, либо с помощью специальных кистей, имитирующих волосы.
В наших примерах мы сделаем выделение волос без такого дополнительного рисования на основе самой фотографии. В текущем уроке мы разберем на практике два способа быстрого выделения таких участков.
Метод уточнения края.
Это, наверное, самый простой способ для того, чтобы выделить мелкие детали. Начинаем работу. С помощью инструмента «быстрое выделение» выбираем участки, не относящиеся к изображенному человеку. Точность выделения значения не имеет, важно лишь поближе подойти к его контуру.

Инвертируем выделение, нажав сочетание клавиш Ctrl + Shift + I. Нажимаем кнопку «Уточнить край» или сочетание Alt + Ctrl + R и настраиваем параметры.

- Задаем режим просмотра. Если в целом изображение светлое, то выберите вариант «на черном фоне». Для в целом темного изображения используем способ «на белом фоне». По такому же принципу применяем варианты «Черно-белое», «наложение» и другие. Самое важное – выбрать тот, который поможет лучше отследить изменения. Следовательно, придется поэкспериментировать.
- Задаем радиус обнаружения краев. Чем это значение выше, тем больше точность. В то же время слишком большое значение приведет к выделению ненужных пикселей. Чтобы избежать проблем, аккуратнее настраивайте эту опцию. В работе может помочь включение настройки «умный радиус».
- Дополнительные инструменты для добавления или исключения пропущенных областей. Но не стоит обольщаться, радиус их действия невелик. Зато мелкие недостатки можно поправить очень хорошо.
- Применяем дополнительные настройки уточнения края. К примеру, параметр «растушевка» позволяет приглушить резкость краев выделения.
- Включаем и настраиваем при необходимости очистку от ненужных оттенков. Если этот параметр настроен, то становятся недоступными некоторые из вариантов сохранения выполненной работы, в частности – выделение.
- Не забываем сохранить результат выполненной работы.
В приведенном примере были сделаны следующие настройки:

Результат был сохранен в виде выделения.

Далее выделенная область была скопирована и вставлена в другое фото. Вот так выглядит результат, а вся работа заняла около 5 минут.

Создаем выделение волос в Photoshop с помощью каналов.
Открываем нужное изображение. Откорректируем темные и светлые пиксели с помощью уровней, добиваясь хорошей четкости.

На следующем этапом открываем окно настройки каналов. В нем выбираем канал, где волосы выделены наиболее контрастно. Обычно это синий канал. Однако лично мне попадался и вариант, когда волосы были контрастнее на зеленом либо красном канале. Выбрав канал, щелкаем по нему правой кнопкой и даем команду “дублировать канал”, поставив галочку «инвертировать».

А теперь делаем самое главное. Применим инструменты «Свободное лассо», «уровни» и «кривые». Выполним при необходимости заливку выбранных областей. Добиваемся , чтобы фон стал черным, а силуэт девушки вместе с волосами – белым. Итог работы выглядит примерно так.

Снова включим отображение всех цветов. Теперь щелкнем по каналу-копии, удерживая клавишу Ctrl. В итоге создастся выделение.

При желании уже сейчас можно скопировать девушку на другой фон и работа завершена. Фоном может быть, к примеру, фотография морского пляжа. Однако сейчас мы конечно же поступим по-другому. Мы уже скопировали фон на новый слой, нажав Ctrl+J. Щелкаем по нижнему изображению фона в вкладке «слои». Теперь зайдем в меню «Файл» и запустим команду «поместить». Откроется окно, в котором надо выбрать файл с будущим фоном.
Этот фон вставим под копией слоя с девушкой. Затем растянем его по всей области фото и применим двойным щелчком все изменения.

Выберем скопированный слой и нажмем в палитре слоев на кнопку «применить маску слоя». Применив, отключаем отображение маски в каналах. Результат работы следующий.

На этом наше занятие закончено. Спасибо всем за внимание! Применяйте полученные знания на практике!