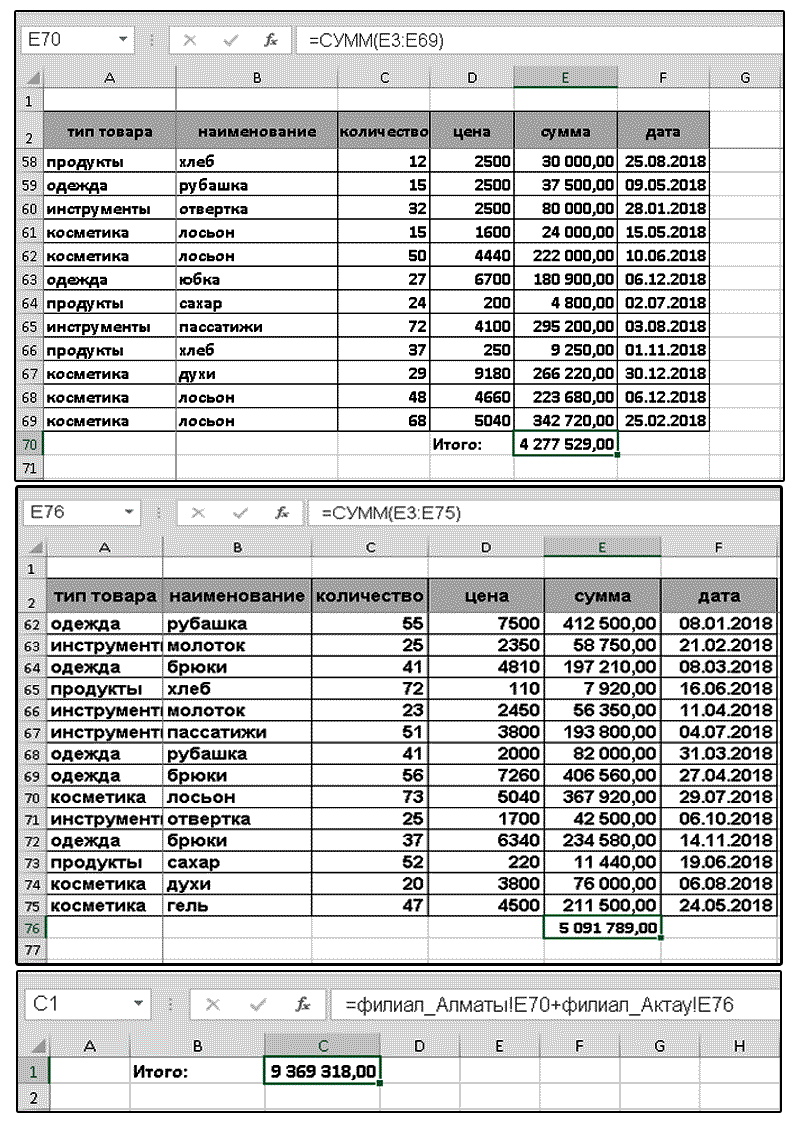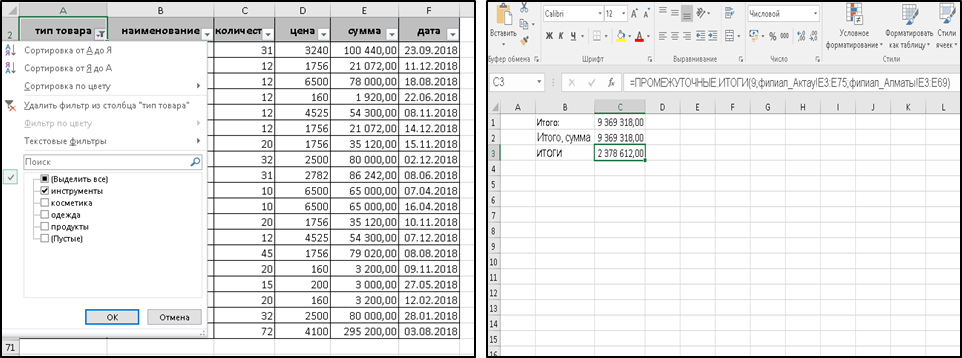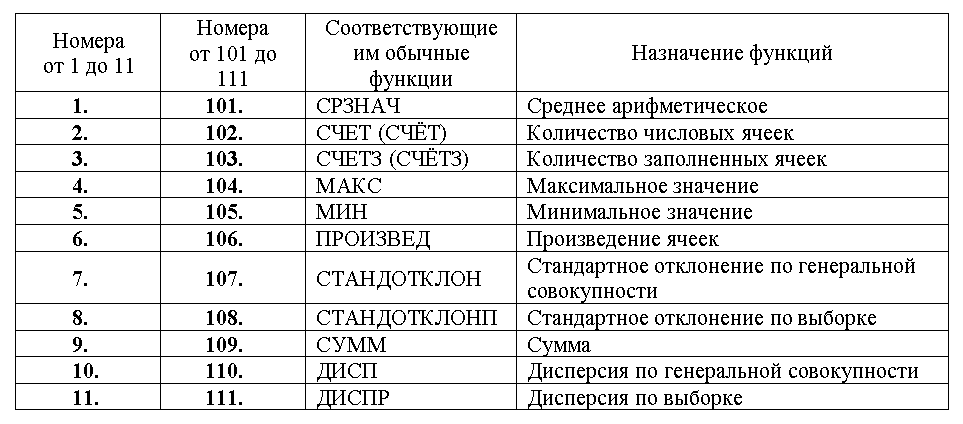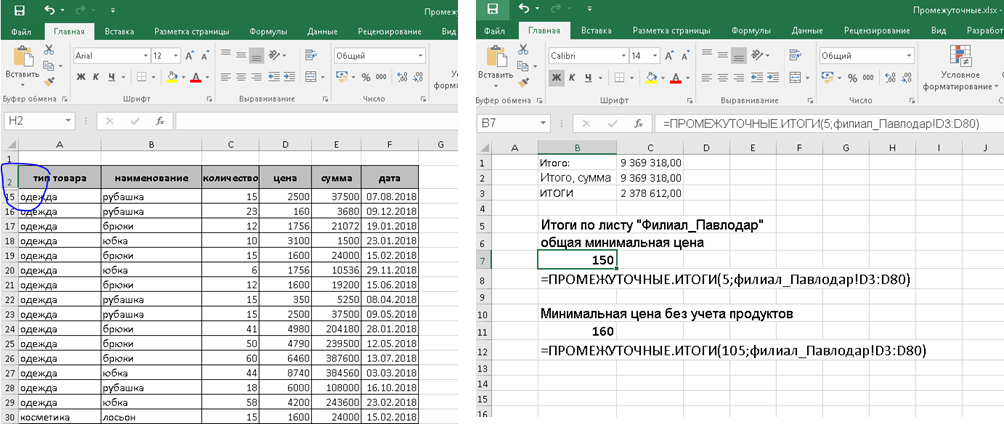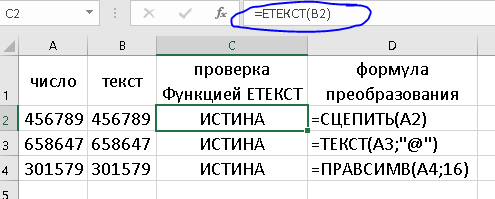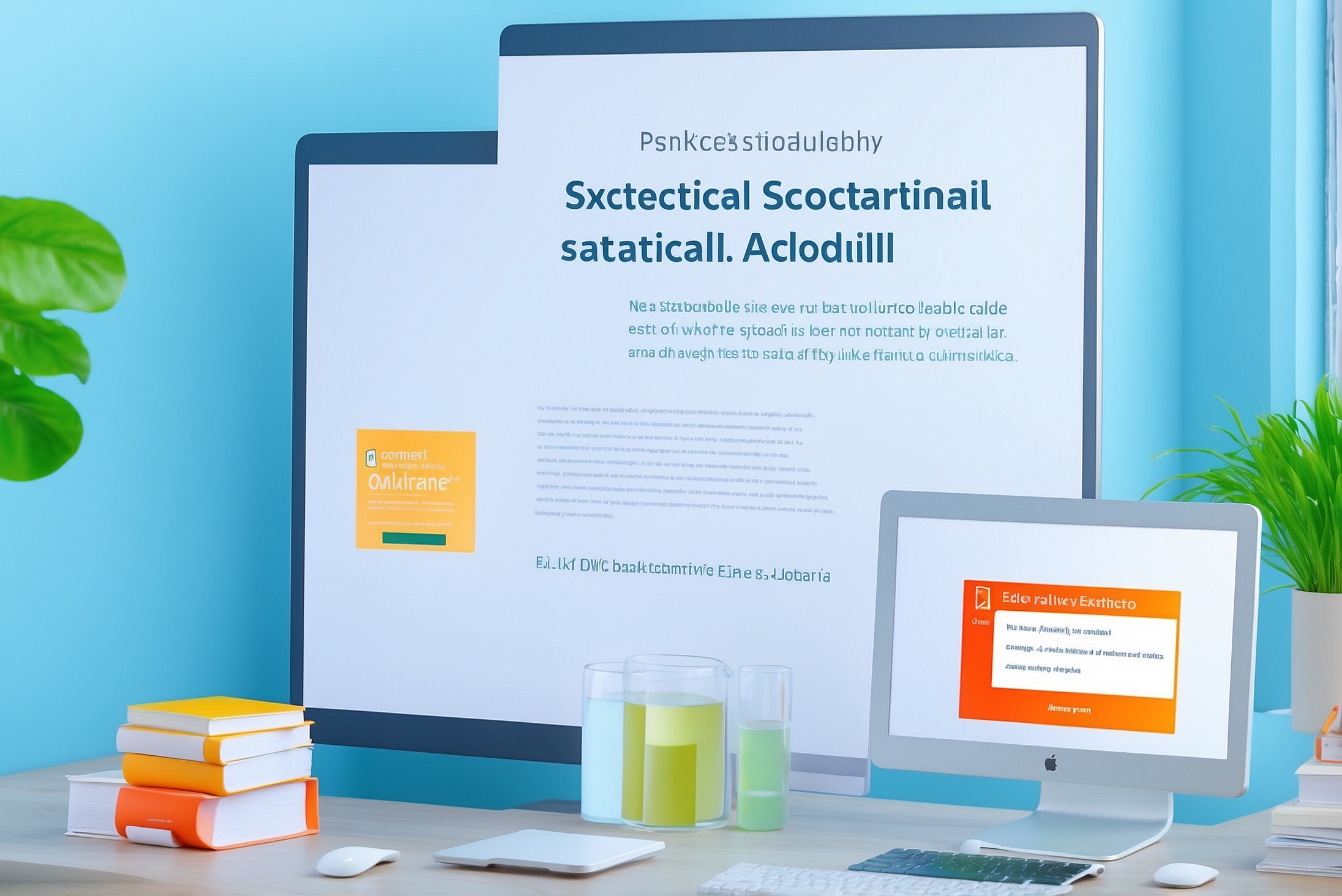Промежуточные функции в Excel и функция ПРОМЕЖУТОЧНЫЕ.ИТОГИ.
Особенности. Назначение промежуточных итогов.
Промежуточные итоги в Excel применяются для выведения отдельных итогов либо по выбранным позициям, либо по отдельным группам в выбранной строке. Такие итоги позволяют видеть общие значения по отобранным данным и сравнивать такие итоговые данные как между собой, так и с общими значениями. Расчет промежуточных итогов дает возможность определить, какую часть от общих занимают значения, относящиеся к конкретной группе или позиции. В качестве итоговых значений может быть выведена не только сумма, но и среднее арифметическое значение, величина стандартного отклонения и другие варианты.
В нашем материале мы попробуем разобраться, как посчитать промежуточные итоги. Для того чтобы подвести промежуточные итоги в таблице, программа Excel предлагает две возможности. Прежде всего разберемся, как вывести промежуточные итоги по отображаемым данным. Чтобы подвести промежуточные итоги по отображаемым позициям в таблице без учета скрытых данных, применяется функция ПРОМЕЖУТОЧНЫЕ.ИТОГИ. Для того, чтобы вывести промежуточные итоги по каждой группе в выбранной графе с одновременным подведением общих итогов, используется отдельная команда, которая запускается с помощью кнопки. Начиная с Excel 2013 на смену функции ПРОМЕЖУТОЧНЫЕ.ИТОГИ пришла функция АГРЕГАТ
Использование функции ПРОМЕЖУТОЧНЫЕ.ИТОГИ.
Подведение промежуточных итогов по отображаемым позициям в Excel выполняется с помощью практически одноименной функции ПРОМЕЖУТОЧНЫЕ.ИТОГИ. Сразу стоить отметить, что в английской версии Excel эта функция называется SUBTOTAL. Конечно, название никак не влияет на способ использования. В обоих случаях принцип использования одинаков, меняется только название функции
Рассмотрим такой пример. У нас есть две таблицы – отчеты филиалов по городам Алматы и Актау. Задача – вывести общие итоги по сумме реализаций с этих трех городов. Чтобы решить эту задачу, начинающие вначале рассчитают сумму в каждом из городов, а потом выведут отдельно сумму полученных итогов в виде простой формулы.

Однако этот способ достаточно неудобен, так как используется дополнительный этап. Более опытные применят функцию СУММ, указав в качестве ее параметров по очереди каждый расчетный диапазон.

Разумеется, это не является ошибкой. Но то же самое можно вычислить и применив функцию ПРОМЕЖУТОЧНЫЕ.ИТОГИ. Для нее надо указать следующие параметры
1. Номер операции, используемой для расчета.
2. Обрабатываемые диапазоны. Можно перечислить через точку с запятой до 254 диапазонов.

Казалось бы, ну и зачем использовать дополнительную функцию? Чтобы это понять, достаточно в обрабатываемых диапазонах применить фильтр. Попробуем оставить информацию только по одному из типов товара, например, по инструментам.

А вот теперь разницу видно наглядно. Если функция СУММ по-прежнему считает все данные, то функция ПРОМЕЖУТОЧНЫЕ.ИТОГИ значения ячеек, скрытых фильтром, пропускает. Эта особенность функции ПРОМЕЖУТОЧНЫЕ.ИТОГИ позволяет вывести отдельные итоги по нужным позициям, не применяя дополнительных расчетов. Достаточно выбрать нужные данные, и мы получим результат. После расчета его можно скопировать и вставить в виде значений в отчет.
В качестве дополнительного бонуса выступает возможность расчета не только суммы. Вспомним, что Excel позволяет получить сумму или среднее арифметическое по нужным данным с помощью функций СУММЕСЛИ или СРЗНАЧЕСЛИ соответственно. Однако сделать расчет для выбранной группы, чтобы найти минимальное значение именно для нее, именно ее стандартное отклонение и так далее с помощью отдельных функций, если не учитывать в их числе функцию ПРОМЕЖУТОЧНЫЕ.ИТОГИ, не удастся. Придется писать формулу массива.
Функция ПРОМЕЖУТОЧНЫЕ.ИТОГИ позволяет это сделать гораздо проще.
Номера операций в функции ПРОМЕЖУТОЧНЫЕ.ИТОГИ.
Как, наверное, читатели догадались, результат расчета данной функции зависит от применяемого номера операций, так как непосредственно диапазоны к вариантам расчёта отношения явно не имеют. Что же представляют номера операций? Номер операции – это число, согласно которому для вычисления связанная с ним функция. Всего номеров 22 – от 1 до 11 и до 101 до 111. С каждым из них связана своя функция. Проще всего разобраться с ними, посмотрев на таблицу

Как видно номера операций до 100 и аналогичные им номера выше 100 запускают для расчета одинаковые функции. Различаются они тем, что номера операций выше 100 при расчете не учитывают данные в строках, скрытых не с помощью фильтра, а командой «Скрыть». Для примера найдем минимальную цену на листе «Филиал_Павлодар», предварительно скрыв строки с типом товара «Продукты». Обратите внимание на номера строк в изображении слева.
Как видите, несмотря на отсутствие фильтра, результаты вычисления разные. Во втором случае скрытые строки не учитываются. Еще раз обращаю внимание, что это не относится к строкам, скрытым с помощью фильтра. Такие строки не учитывают оба варианта. В большинстве же случаев скрытие строк вручную не применяется, поэтому на практике вы можете применять любой из возможных вариантов. Например, для расчета суммы указать номер операции 9 или 109, для расчета максимального значения 4 или 104, чтобы найти количество заполненных ячеек указать 103 или 3. Повторяю, в большинстве случаев разницы между этими вариантами не будет. Она появится только тогда, когда вы отмените фильтр и включите скрытие строк вручную через соответствующее выпадающее меню. Если же вы примените команду «Скрыть» для строк, когда фильтр включен, то скрытые строки автоматически добавятся к фильтру, поэтому номера операций до 100 и выше 100 снова дадут одинаковый результат.
Функция ПРОМЕЖУТОЧНЫЕ.ИТОГИ в Excel, ее назначение и особенности.
Чтобы более полно разобраться с принципами использования функции ПРОМЕЖУТОЧНЫЕ.ИТОГИ, рассмотрим их применение более наглядно. Представляем вашему вниманию небольшой видеоурок о том, как правильно работать с промежуточными итогами по выбранным позициям в Microsoft Excel. Напомним, Функция ПРОМЕЖУТОЧНЫЕ.ИТОГИ в Excel применяется для выведения отдельных итогов по выбранным из общего массива данных позициям. Промежуточные итоги позволяют сделать необходимые расчеты по отобранным данным и сравнивать полученные результаты как между собой, так и с общими значениями.
Рассмотрим подробнее пример из нашего материала. У нас имеются таблицы с данными по трем филиалам – отчеты филиалов по городам Алматы, Актау, Павлодар Задача – вывести общие итоги по сумме реализаций с этих трех городов. Кроме этого, надо найти минимальные цены по выбранным товарам вместе и по отдельности, увидеть общую среднюю цену по выбранной позиции и так далее. Каким образом это можно сделать на практике, и какие возможности дает функция ПРОМЕЖУТОЧНЫЕ.ИТОГИ для подведения таких итогов, смотрите в нашем видео.
Подведем итоги.
Как мы видим, подвести промежуточные итоги с помощью одноименной функции Excel несложно. Функция ПРОМЕЖУТОЧНЫЕ.ИТОГИ имеет достаточно положительных моментов, выгодно отличающих ее от исходных аналогов. Прежде всего она очень гибкая. С ее помощью можно получить нужные итоги по любым позициям, просто изменив отбор нужных данных с помощью фильтра. Эта функция имеет достаточно простой синтаксис, поэтому несложно запомнить способ ее применения. Кроме этого, данная функция достаточно универсальна и позволяет заменить для расчетов 11 других отдельных функций.
Однако, помимо плюсов, в данной функции есть и минусы. Эта функция не может работать с ошибочными данными. Поэтому если хотя бы один из диапазонов содержал значение ошибки, то и функция ПРОМЕЖУТОЧНЫЕ.ИТОГИ тоже даст ошибку.
Во-вторых, функция ПОМЕЖУТОЧНЫЕ.ИТОГИ не может распознать наличия среди данных уже рассчитанных итогов, поэтому если таковые имеются, то дублирование неизбежно. Впрочем, это относится к большинству других функций, обрабатываемых числовые данные.
В-третьих, при использовании фильтра с ее помощью нельзя узнать и итоги по отображаемым данным, и общие итоги по диапазону. Чтобы получить общий итог, придется убирать фильтр. Однако в этом случае данные по отфильтрованным позициям исчезнут. Таким образом, посмотреть сразу и на общий итог, и на итог по отдельным данным нельзя.
В-четвертых, нельзя вывести одновременно итог по каждой группе данных, только по отдельности.
Всех этих недостатков лишены функция АГРЕГАТ появившаяся в Excel 2013, и команда «Промежуточный итог». Однако об этих способах мы поговорим на новых занятиях.
Наше же текущее занятие подошло к концу. Внизу вы найдете ссылку, по которой можете скачать материал для самостоятельной работы. Вы можете применить в нем те формулы, которые были здесь показаны, а также поэкспериментировать с данными, используя свои расчеты для выбранных уже вами позиций.
Кроме этого, мы приглашаем вас посетить наши занятия по интересующей вас тематике, где вы получите гораздо больше интересных, а главное – необходимых и полезных навыков по обработке и анализу данных в Excel и работе в других программах, в частности PowerPoint и Project.
Ссылка на учебный материал.