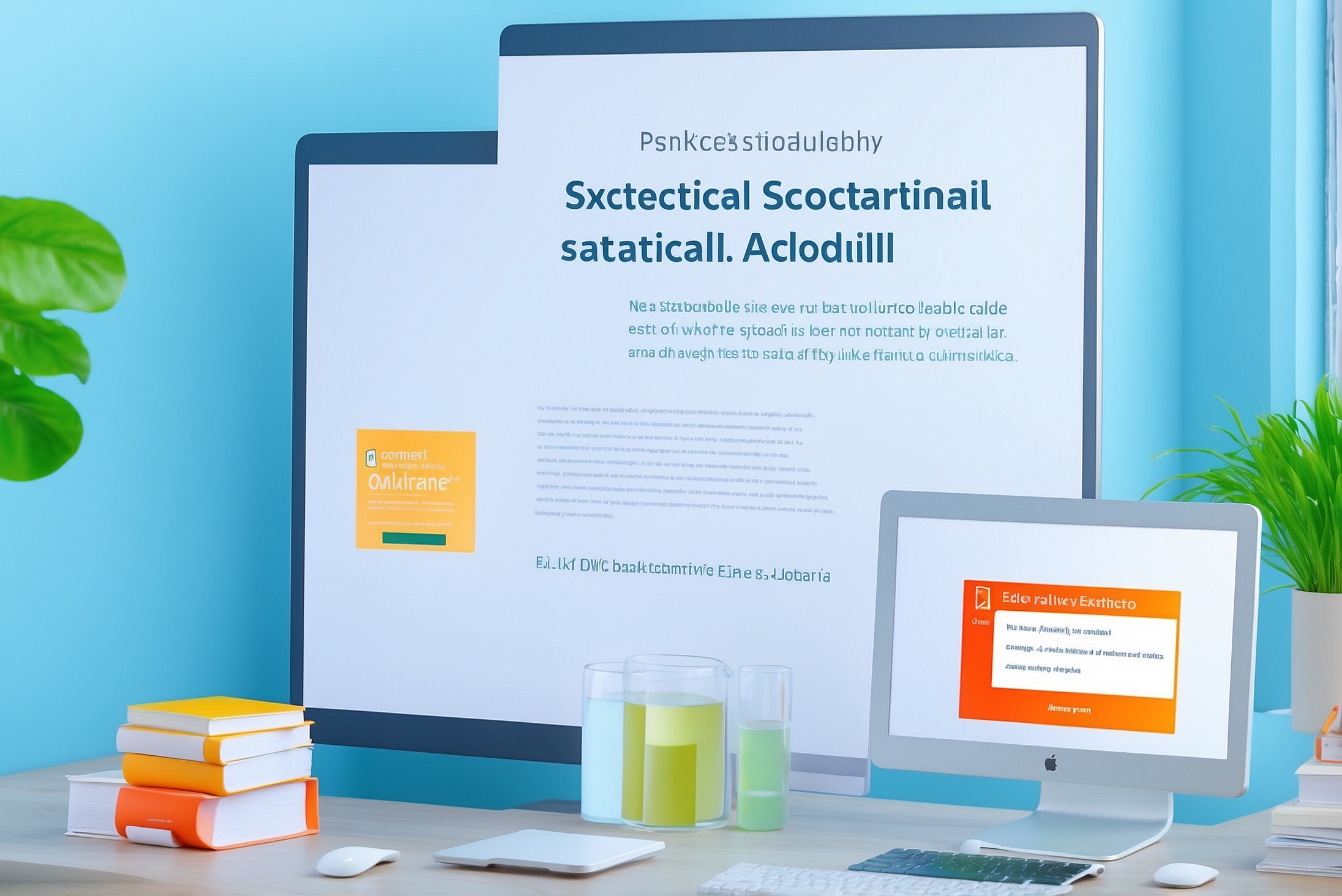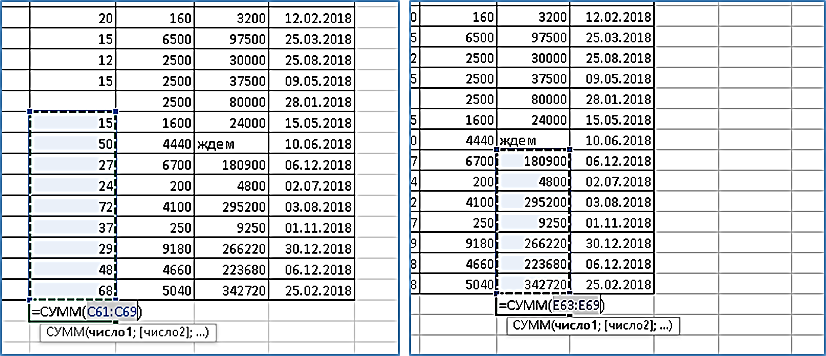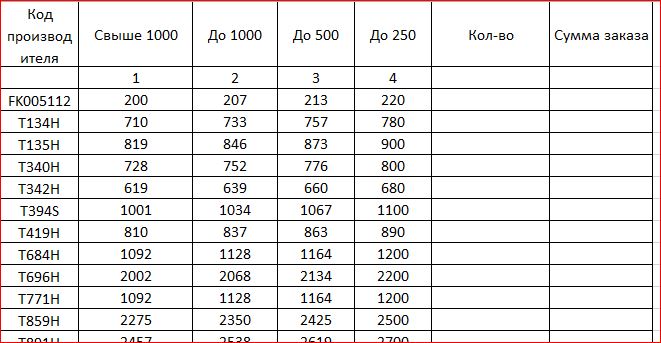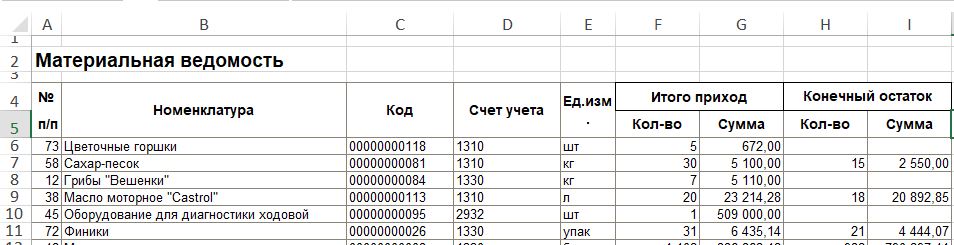Как убрать автоматическое преобразование значений в дату в Excel.
Для тех, кто работает в Excel не является секретом тот факт, что эта программа при вводе двух числовых значений, разделенных точкой, производит автоматическое форматирование введенных данных в формат даты. Такая помощь со стороны программы сильно раздражает. Сегодня мы рассмотрим, как убрать такое преобразование в формат даты в программе в автоматическом режиме.
Наиболее простым вариантом отмены такого автоматического преобразования является указание апострофа перед введением данных с разделителем в виде точки. В таком случае происходит отмена преобразования введенного значения в дату, так как автоматически применится текстовый формат, который в дату визуально не преобразуется.
Тем не менее такое преобразование, хотя и выглядит уже как текст, однако воспринимается программой как часть даты, содержащее день и номер месяца текущего года. Это легко проверить, прибавив к полученному значению любое число и применив к результату формат даты.
Кроме этого, каждый раз добавлять апостроф к введенным данным не очень удобно. Также не совсем удобно применять постоянно текстовый формат ячейки перед вводом данных. Неудобно хотя бы потому, что обычно заранее неизвестна точно область, где такой формат нужно включить при вводе данных.
Так как же убрать автоматическое преобразование в формат даты в Excel? На самом деле отмена преобразования значения в дату в Excel не является сложной операцией. Чтобы это сделать, необходимо понять, а как программа определяет, что перед нами возможно находится дата. Прежде всего идет проверка первого, второго, а при необходимости – и третьего значения. Вначале проверяется первое значение. Если оно в диапазоне от 1 до 31, то начинается проверка второго значения. Оно должно быть в диапазоне от 1 до 12. Причем если второе значение равно двум, то первое должно быть от 1 до 28 или до 29. Это зависит от того, является ли текущий год, или год, номер которого указан третьим значением., високосным. Другими словами, если введенные данные могут являться датой, то преобразование произойдет автоматически. Однако это произойдет только при условии, что эти значения разделяются строго определенным знаком. Например, в русской версии это именно точка.
И вот тут мы подошли к самому главному. Дело в том, что значение разделителя в датах Excel берет из настроек системы, а не создает его самостоятельно. Другими словами, чтобы отменить автоматическое преобразование значения в дату, надо поменять настройки самой системы, а не настройки Excel.
Прежде всего надо открыть панель управления. Обычно используют два варианта.
- Открыть окно поиска и в поисковой строке набрать «панель управления», естественно, без кавычек. Затем щелкнуть по найденному результату.
- Нажать сочетание Win +R (нажать клавишу с логотипом Windows и, удерживая ее нажатой, щелкнуть клавишу R, после чего отпустить обе клавиши). В появившемся окне ввести в строке запуска control и нажать кнопку ОК или клавишу Enter на клавиатуре.
Перед нами откроется окно панели управления.
Если стиль просмотра указан, как указано выше, в виде категорий, то щелкаем в категории «Часы и регион» ссылку «Изменение форматов даты, времени и чисел», и в появившемся окне нажимаем кнопку «Дополнительные параметры». Обратите внимание, что нажимаем не на саму категорию «Часы и регион», а на текстовую ссылку ниже!
Если стиль просмотра панели управления задан в виде значков, то вначале выбираем пункт «Региональные стандарты»
Откроется уже знакомое окно «Регион», где выбираем «Дополнительные параметры»
Здесь нас интересует вкладка «Дата». Переходим на нее и вручную задаем разделитель в кратком формате даты, заменив точку на свой вариант.
Я поменял точку на дефис.
Вы можете применить свой вариант, главное, чтобы такой вариант записи данных встречался как можно реже. Принимаем настройки нажатием клавиши ОК и закрываем панель управления.
Возвращаемся в Excel. Попробуем ввести два числа, которые можно рассмотреть, как дату. И – ничего не происходит! Формат ячейки остается общим. А это значит, что Excel больше не воспринимает такое значение как дату. Пробуем ввести три числа, разделяя их точкой, чтобы результат снова был похож на дату и снова – формат остается общим.
Теперь попробуем прибавить к нашему значению любое число. В начале занятия после такой операции мы получали значение новой даты. Теперь же попытка суммирования приводит к ошибке.
Если же попробовать ввести те же данные, но при этом использовать указанный вручную разделитель, то автоматически применяется формат даты. Причем если указать только два числа, то выведется название месяца.
Таким образом, автоматическое преобразование значений, разделенных точками, в даты происходить уже не будет. Вы можете использовать разделитель-пробел, эффект будет тот же.
Таким образом, автоматическое преобразование в дату значений с разделением числовых данных точкой больше не происходит.
Напоследок стоит отметить недостатки данного способа. Прежде всего это касается дат в существующих файлах. Если там был применен именно формат даты, то эти значения автоматически примут вид нового формата.
Если же данные вводились с использованием точки как разделителя, то теперь они будут восприниматься как текст. Чтобы этого не происходило, необходимо вводить даты, используя в качестве разделителя знак дроби (деления), вот таким образом
21/07/2021
Тогда после ввода Excel будет автоматически применять формат даты с актуальным для текущей системы разделителем ее элементов – числа, месяца и года.
Аналогичная проблема будет и в формулах, где дата указана в явном виде. В случае ошибки необходимо проверить формулы, поменяв формат написания дат на актуальный.
На этом наш урок подошел к концу. Еще больше тонкостей и нюансов в работе Excel вы можете узнать на наших занятиях, которые проводятся как очно, так и в онлайн формате, независимо от места проживания наших студентов. Так же занятия доступны как для корпоративных заказчиков, так и для частных клиентов, как в группе, так и индивидуально.
Ждем вас на наших новых уроках и тренингах!