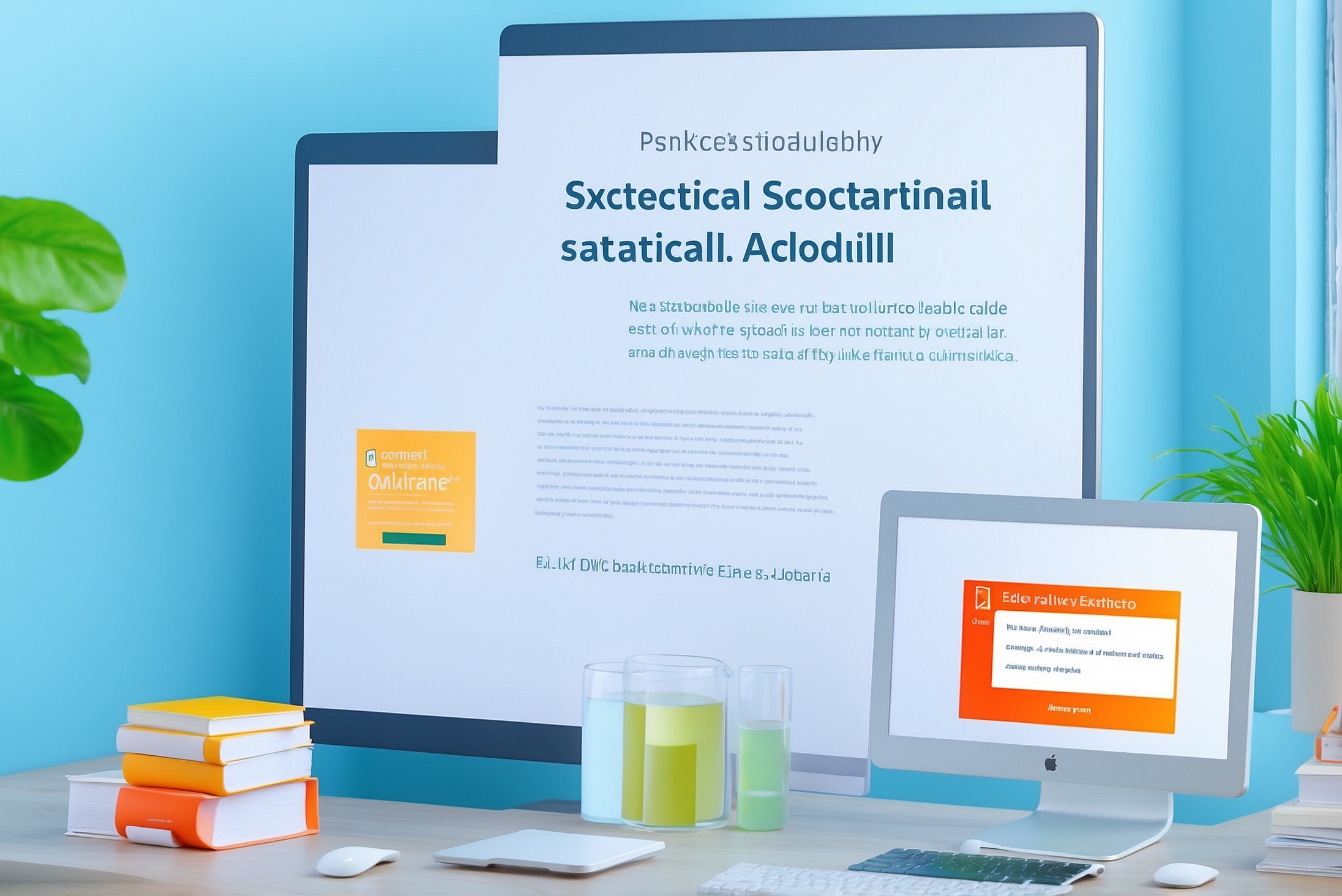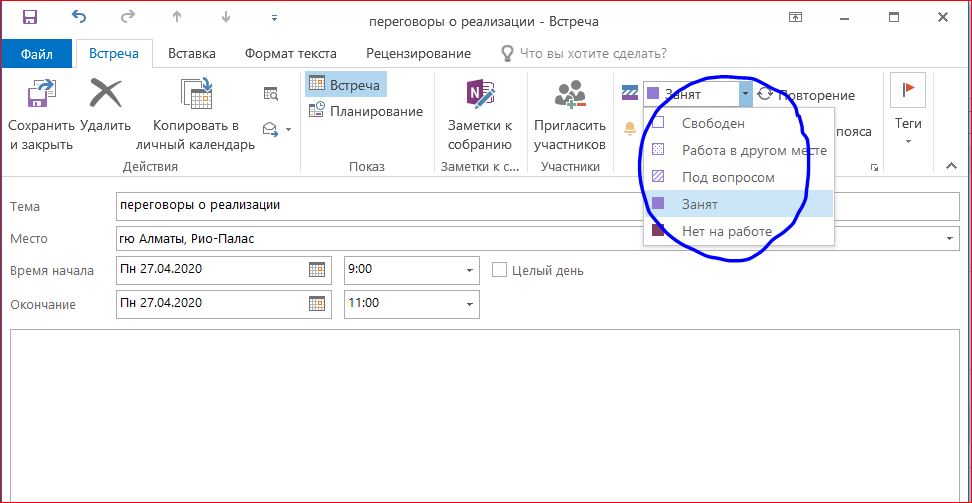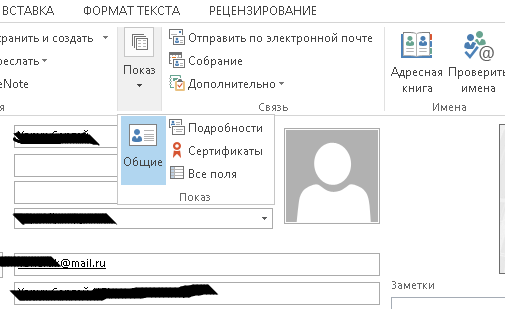Тонкости подключения почтовых учетных записей в Outlook 2019 на практике.
Сегодня мы рассмотрим тонкости подключения почтовых ящиков в программе Outlook 2019 на примере учетных записей от mail.ru и gmail.com. Сразу отметим, что способом, описанным в статье, настраиваются ящики и от других систем. В частности, добавление почтового ящика от Яндекса во многом аналогично добавлению ящика от Gmail, а почтовый ящик от rambler.ru по своим настройкам почти идентичен почте от mail.ru. В нашем примере будем использовать тестовую систему, чтобы иметь возможность в случае неудачи сбросить все изменения.
Итак, начнем. В Outlook 2019 создатели предусмотрели как автоматическое добавление почтовых ящиков, так и добавление почтовых ящиков вручную. Однако если первый способ срабатывает на отлично, то добавление вручную приводит к проблемам. Сейчас мы рассмотрим причины такого поведения программы и способ решения проблемы. В данном случае ситуация следующая. Как уже говорилось, имеются почтовые ящики на Gmail и mail.ru, настроенные на протокол pop3. Имеются файлы данных в формате pst, в которых содержится переписка, контакты и прочие настройки. Задача – выполнить добавление учетных записей почты и подключить к ним файлы данных. Казалось бы, задача достаточно тривиальна, но – не тут-то было.
Запускаем Outlook 2019, и видим окно для создания учетной записи почты. Вносим адрес нашей почты и нажимаем кнопку «подключить».
Появилось окно с предложением ввести пароль.
После ввода пароля учетная запись автоматически добавилась. Но! Во-первых, был использован протокол Imap, а мне необходимо использовать протокол pop3, так как не требуется общий доступ к почтовым данным. Во-вторых, для добавленного почтового ящика был использован новый файл данных, а мне необходимо подключить уже имеющийся файл, так как там имеется заполненная адресная книга, архив почтовых сообщений, календарь событий и прочая информация. Конечно, можно после добавления в настройках учетной записи указать имеющийся файл данных, но проблемы с imap это не решает, да и делать дополнительные настройки для каждого ящика это уже перебор. Таким образом, стандартный вариант добавления учетной записи почты удобен, когда требуется доступ именно через imap, и в то же время нет необходимости использования архивного файла данных. Поставленную же задачу этот способ не решил.
Попробуем добавить учетную запись вручную. Сбросим настройки системы к действовавшим перед добавлением ящика. Запускаем Outlook и выбираем в первом окне в дополнительных параметрах настройку учетной записи вручную.
Выбираем в следующем окне вариант подключения по протоколу POP.
Вводим необходимые данные. Для почты в домене mail ru и ее аналогов – bk.ru, list.ru указываем следующие настройки ( универсальный вариант):
- Сервер входящей почты – pop.mail.ru, порт – 995;
- Сервер исходящей почты smtp.mail.ru, порт – 465;
- В обоих случаях используется SSL шифрование.
Кроме этого, указываем в настройках, что будем использовать существующий файл данных вместо создания нового.
Вводим пароль, и система начинает тестировать подключение к почтовому ящику на сервере. В результате… появляется ошибка!
В чем же проблема? На самом деле ответ прост, достаточно прочитать справку по настройке почтового клиента Outlook на сайте. Дело в том, что там ясно сказано, что…
Цитата:
«…В настройках почтовой программы необходимо указать, что сервер исходящей почты (или сервер SMTP) требует авторизации.»
И именно эта настройка по прихоти разработчиков Outlook 2019 стала недоступна при настройке параметров учетных записей. Таким образом компания, во-первых, заставляет добровольно-принудительно переходить клиентов на IMAP, а во-вторых, стимулирует открывать почту на доменах от Microsoft. Как же быть?
На самом деле решение проблемы несложное. Необходимо в панели управления – именно в ней, а не в параметрах! – открыть пункт «Управление почтой» или просто – «почта» и выполнить настройку именно там. Проще всего получить доступ к данной настройке можно, открыв с помощью контекстного меню свойства «моего компьютера» и нажав на кнопку «Панель управления – домашняя страница».
Задаем тип просмотра мелкие или крупные значки и наконец нажимаем значок почты (mail).
Нажимаем кнопку «добавить», чтобы создать конфигурацию почты. Вводим произвольное (ну или не произвольное) название.
Нажимаем OK и попадаем в стандартное окно мастера настройки почтового ящика, знакомое по предыдущим версиям Outlook.
Устанавливаем переключатель на ручную настройку и в новом окне выбираем вариант «протокол POP3 или IMAP”. Обратите внимание, что по умолчанию компания предлагает использовать почту от office 365. Именно об этом я говорил выше. Просто при попытке настроить вручную почтовый ящик в самой программе Outlook этот момент, мягко говоря, не афишируется.
Наконец мы попадаем в главное окно для ввода параметров почтового ящика. Указываем адреса серверов почты, полное названия ящика и пароль к нему. Так же задаем имя пользователя, которое будет по умолчанию использоваться в ответах на сообщения и настраиваем доставку новых сообщений в существующий файл данных Outlook.
На следующем шаге нажимаем кнопку «Другие параметры» и получаем доступ к дополнительным настройкам почты. Прежде всего на вкладке «Сервер исходящей почты» ставим галочку, что SMTP серверу требуется проверка подлинности. Именно отсутствие этой настройки и не позволило нам подключиться непосредственно в почтовом клиенте Outlook.
Теперь переходим на вкладку «Дополнительно» и настраиваем порты и шифрование.
Нажимаем кнопку ОК, закрывая дополнительные параметры и возвращаемся в основные настройки. Жмем кнопку «далее». Система тестирует введенные настройки.
Как видим, все прошло отлично!
На последнем шаге система предлагает настроить еще одну учетную запись. Воспользуемся предложением и настроим учетную запись Gmail. Все делаем почти аналогично настройке почты от mail.ru, но параметры уже задаем следующие
Сервер входящих сообщений – pop.gmail.com, порт – 995, шифрование – SSL.
Сервер исходящих сообщений – smtp.gmail.com, порт – 587, шифрование – STARTTLS
Кроме этого, при настройке подключения почтового ящика убираем галочку с пункта «автоматически проверить параметры учетной записи после нажатия кнопки далее».
В остальном процесс настройки полностью идентичен настройке предыдущей учетной записи от mail.ru, поэтому не буду ее описывать повторно.
Таким образом, проблема с подключением к нашим серверам по протоколу pop3 с использованием существующих файлов данных решена. В ходе работы вы можете столкнуться с дополнительными проблемами, связанными с настройкой безопасности в google. Именно поэтому потребовалось убрать автоматическую проверку нашей учетной записи в gmail. Исправить ситуацию можно непосредственно в браузере на странице своего почтового ящика и в настройках аккаунта google. Необходимо учесть, что у Яндекса настройки почтового клиента Outlook аналогичны настройкам gmail, только адреса серверов входящей и исходящей посты естественно будут другими – pop.yandex.ru и smtp.yandex.ru соответственно.
Так же необходимо помнить, что и gmail, и Yandex не поддерживают синхронную очистку удаленных сообщений. Поэтому удаление писем в Outlook для этих серверов не означает удаление почты на самом сервере. Для очистки почтового ящика в этом случае придется открыть страницу почты в браузере и удалить ненужные сообщения на ней.
И еще такой момент. После того, как выв добавили почтовые ящики и вошли в программу Outlook, создать в ней дополнительный почтовый ящик, у которого сервер исходящей почты требует авторизации, скорее всего не получится. Придется снова использовать параметры почты в панели управления.
На этом наше занятие подошло к концу. Если появились дополнительные вопросы, пишите их в комментариях.