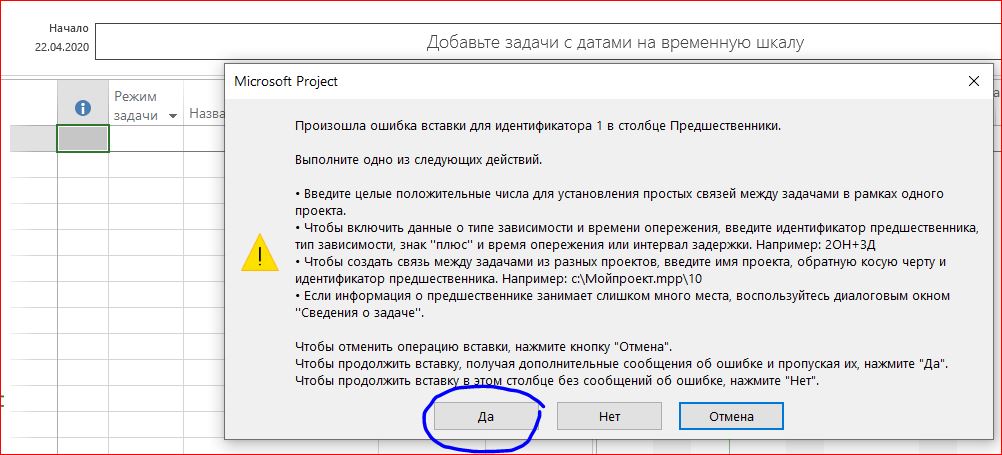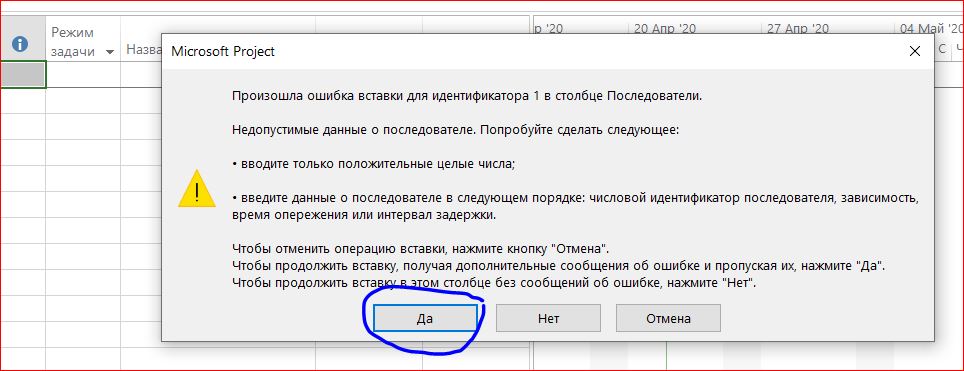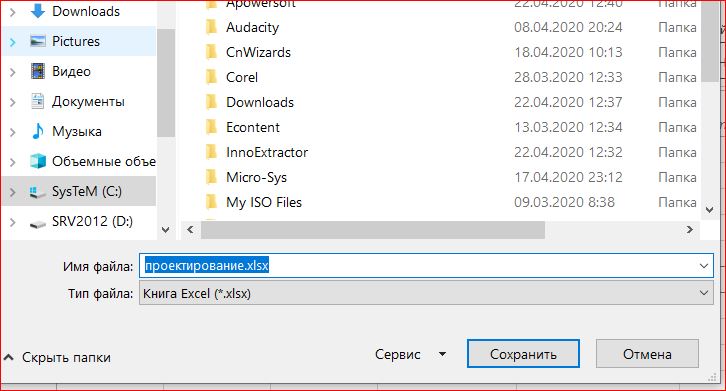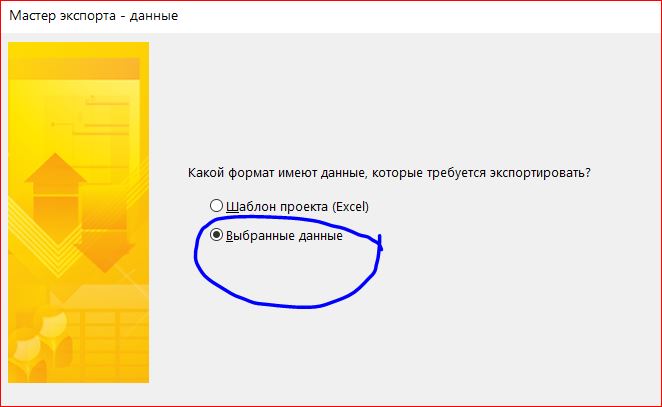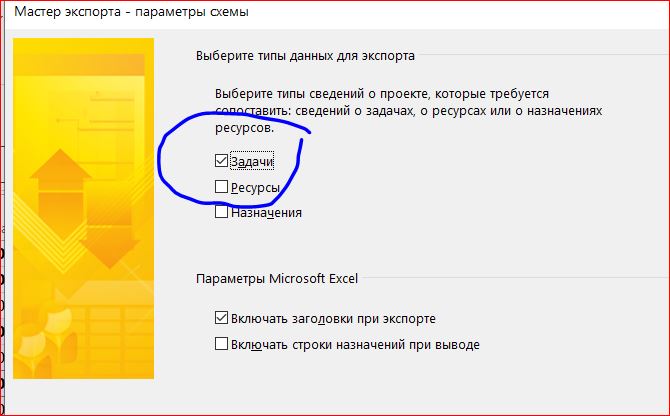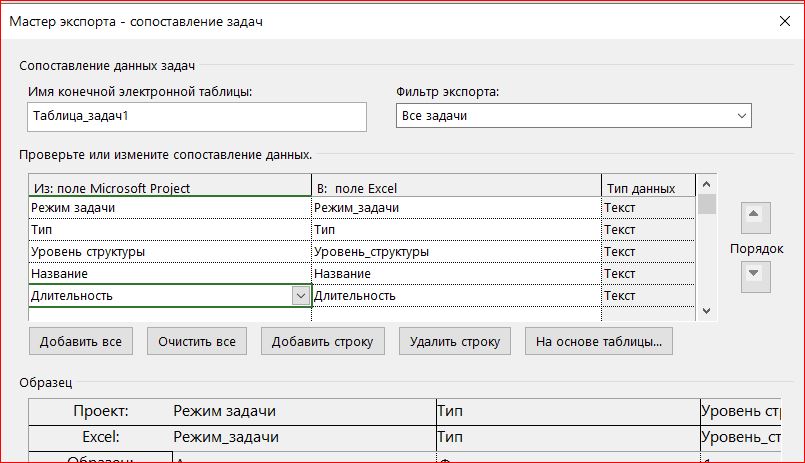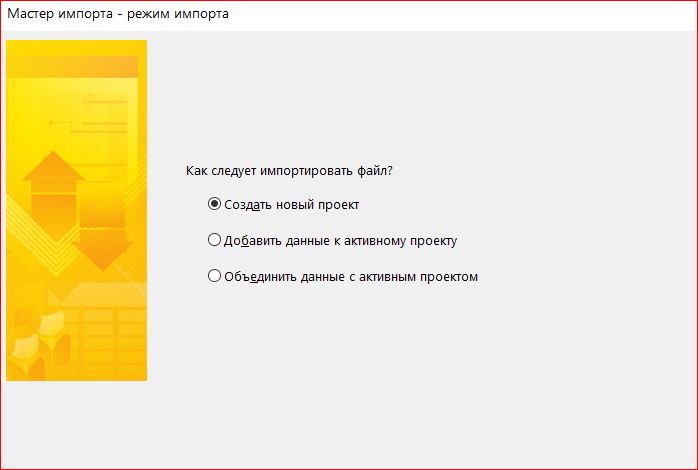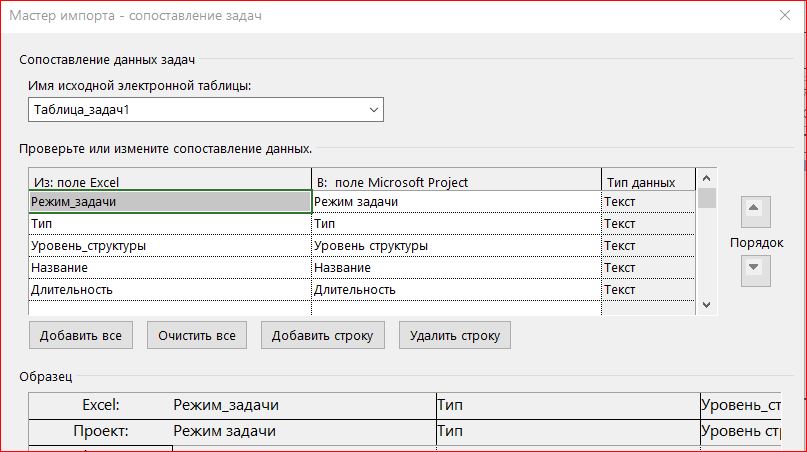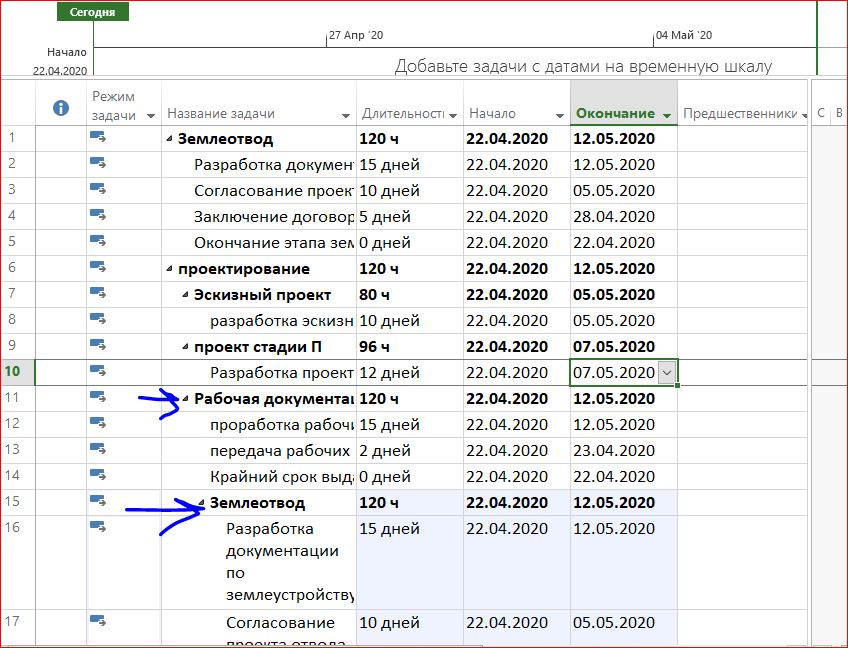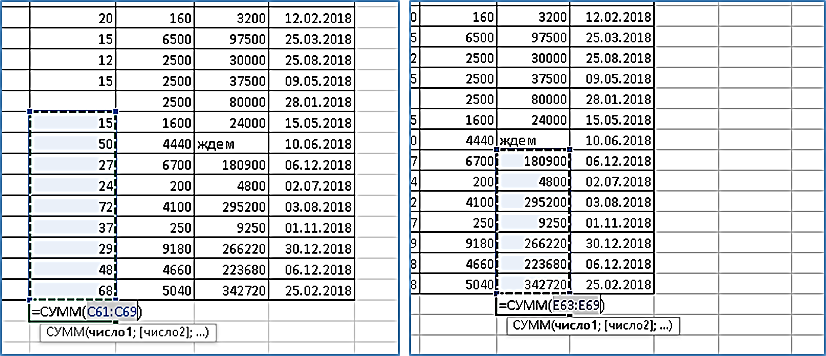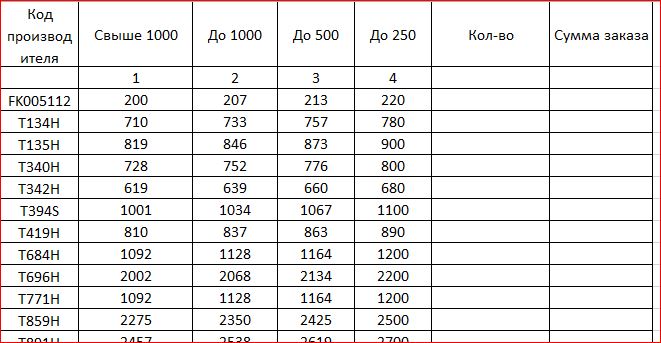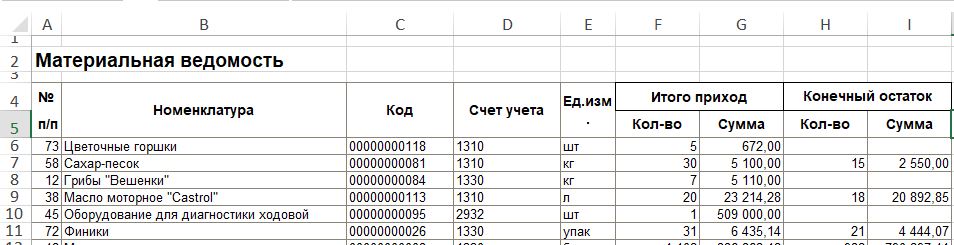Для чего это нужно?
Почему желательно не создавать структуру проекта с нуля, а применять импорт и экспорт задач? При создании и отслеживании проектов довольно часто приходится сталкиваться с ситуацией, когда одни и те же этапы повторяются в различных проектах. Это может быть этап предварительной подготовки. Это может быть этап разработки чертежей, это может быть этап закупки.
Аналогичная ситуация может происходить и в случае реализации однотипных проектов. Например, если компания занимается реализацией коттеджей с схожей планировкой, то неудивительно, что порядок выполнения задач будет совпадать. Аналогично будут совпадать и наименования выделенных ресурсов. Поэтому, чтобы избежать дублирования в создании таких этапов используется импорт и экспорт задач между проектами.
Экспорт задач в MS Project.
Открываем файл, содержащий перечень нужных задач. Выбираем представление «Диаграмма Ганта» или «диаграмма Ганта с отслеживанием». Если нужно экспортировать все задачи проекта, то можно развернуть их полностью. В то же время никто не запрещает скопировать несколько этапов из проекта в новый документ, предварительно выбрав нужные задачи.

В последнем случае Project выдаст ошибку о несоответствии последовательности. Ее можно смело игнорировать. После вставки скопированных этапов надо открыть свойства задач, убрать зависимости или поменять номера ID.


Теперь переходим на вкладку «Файл», нажимаем кнопку «сохранить как». В качестве типа файла выбираем файл Excel с расширением «*.xlsx».

Запустится мастер экспорта. На первом этапе мастер попросит уточнить, будут ли экспортированы отдельные данные или весь проект. Как ни странно, но даже если вы выберете экспорт только выбранных данных, экспортированы будут все задачи. Поэтому не поленитесь. Скопируйте задачи нужного этапа в отдельный файл проекта и экспортируйте данные из данного файла.

На следующем шаге мастера выбираем создание новой схемы и на следующем шаге выбираем конкретные данные для экспорта. В нашем случае это задачи. Если выбрать использование существующих схем, то станет доступен выбор различных вариантов для создания отчетов.
В итоге после выбора новой схемы выбираем экспорт только задач.

В конце указываем имя для таблицы, затем задаем экспортируемые поля. Из всего списка достаточно добавить:
-
Режим задачи;
-
Тип;
-
Уровень структуры;
-
Название;
-
Длительность.
Выбор остальных полей не требуется. В итоге список задач будет сохранен в отдельном файле Excel.

Импорт задач.
Для вставки экспортированных задач в новый или существующий проект надо его создать или открыть. После этого перейти на вкладку «файл», выбрать команду «открыть» и указать файл Excel с экспортированными задачами. Запустится мастер импорта. Прежде всего необходимо указать вариант импорта. Это может быть создание нового проекта, добавление данных в активный проект или объединение данных с активным проектом.

После выбора нужного варианта отмечаем задачи как вариант данных для импорта. На последнем этапе выбираем таблицу и соответствие между ее полями и полями MS Project.

Результат зависит от выбора назначения импорта. Если было выбрано создание нового проекта, то будет создан отдельный проект, содержащий импортированные задачи с сохраненной структурой. Если же выбрать добавление к активному проекту, то задачи будут добавлены в конце существующего проекта. Вставленные задачи будут вложенными для последней суммарной задачи в списке. 
Заключение.
После создания зависимостей структура проекта будет закончена. Останется изменить дату начала или окончания в зависимости от типа проекта. Следом уже можно переходить к назначению ресурсов. В результате в случае наличия разных вариантов экспортированных задач время создания сокращается. Добавление отдельных этапов вместо многочасовой работы занимает несколько минут.
Таким образом, импорт и экспорт задач в MS Project позволяет собирать элементы структуры проектов. Она создается из заранее экспортированной структуры из отдельных суммарных и обычных задач. Надо учесть, что сами проекты тоже можно рассматривать как суммарные задачи. Поэтому таким способом можно объединять связанные проекты вместе для общего отслеживания и руководства.
На этом данный урок можно закончить. Всем удачи и успехов в работе!