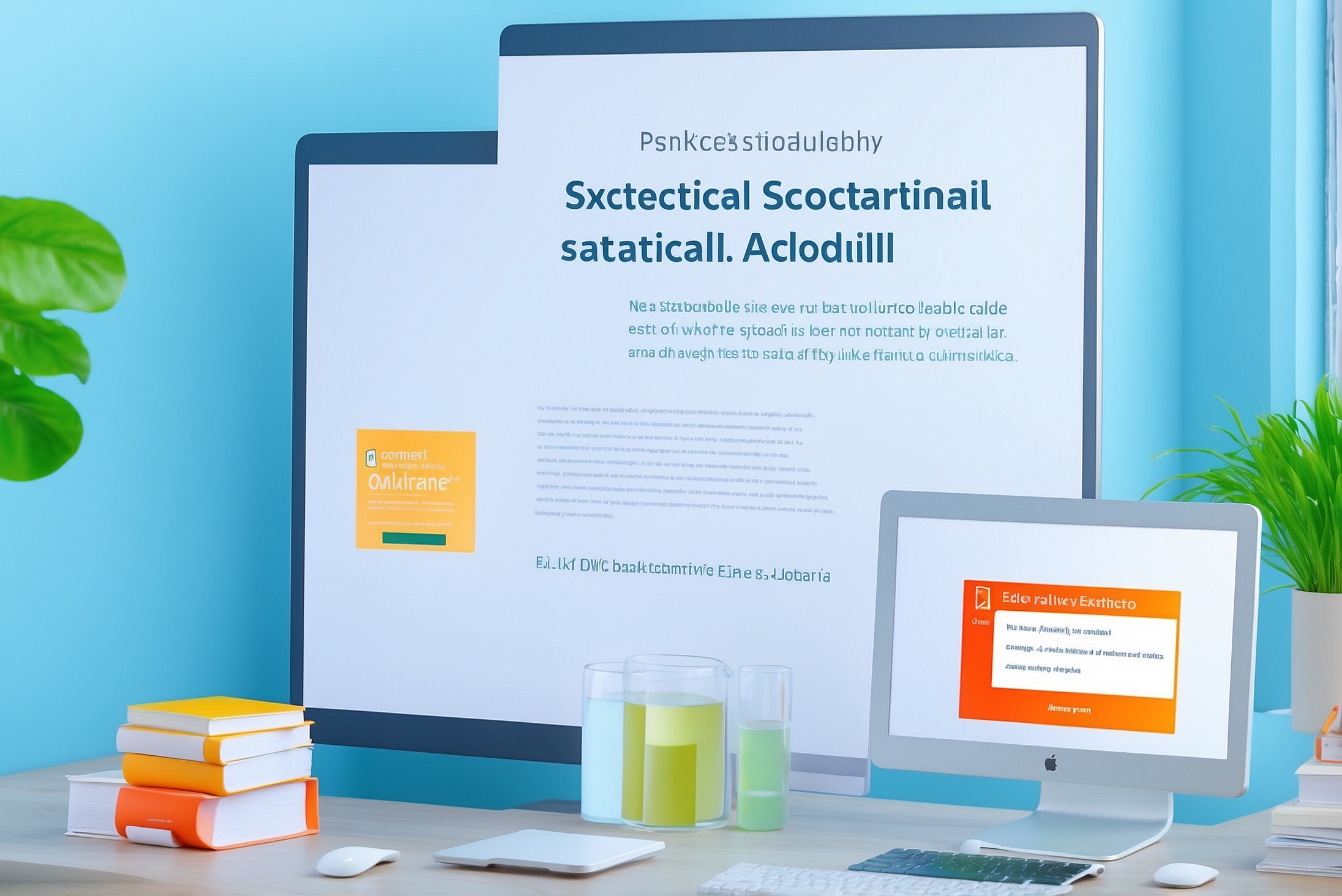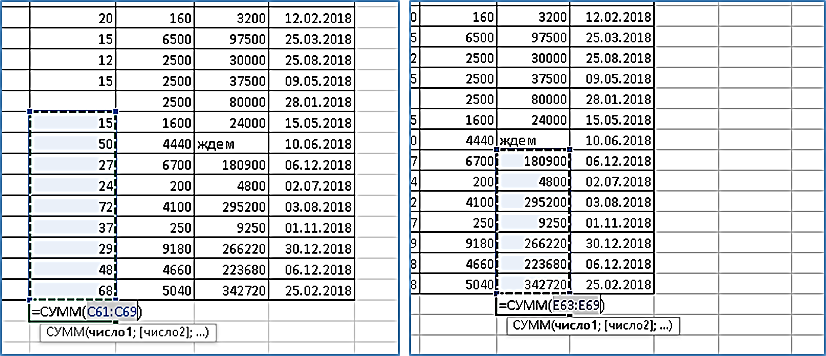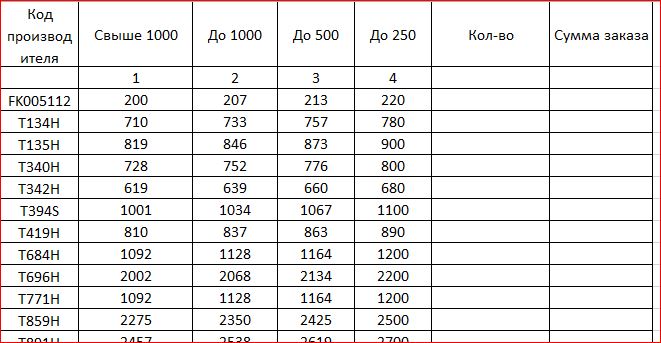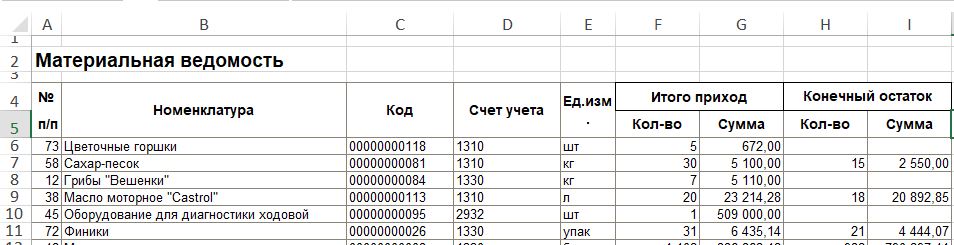Причины для использования клавиатурных комбинаций.
Горячие клавиши Photoshop помогают не отвлекаться на поиск инструментов для выполнения нужного действия. Постоянно работая в программе Adobe Photoshop, поневоле начинаешь применять клавиатурные комбинации для облегчения и ускорения работы. Для этого есть несколько причин.
Прежде всего, использование горячих клавиш сокращает, и весьма заметно, общее время. Действительно, для инвертирования выделения надо или открыть меню “выделение”, затем нажать “инвертировать выделение”, либо просто нажать на клавиатуре сочетание “Ctrl+ Shift +I», работая в Windows. Либо, работая на MacOS, соответственно нажимают сочетание “Cmd+ Shift +I”.
Во-вторых, знание клавиш упрощает работу. Те, кто работает с маской, знают, что основной цвет и кисть маску добавляют, а ластик и основной цвет ее убирают. Конечно, можно постоянно менять основной и фоновый цвет местами во время работы. Никто не мешает во время работы постоянно выбирать на панели то один, то другой инструмент. Но, наверное, проще для выбора кисти нажать букву “B», а для выбора ластика клавишу “E” (сокращение от слов Brush и Erase).
Третья причина для использования клавиш – универсальность. Клавиатурные комбинации, заданные по умолчанию, одинаково работают в любой версии Adobe Photoshop, а вот название пунктов в меню и их расположение иногда здорово отличается.
Особенности применения горячих клавиш.
Прежде всего не стоит забывать, что все буквенные названия указывается именно на английском языке. В частности, в примере, указанном выше, можно для выбора инструмента кисть бесконечно нажимать РУССКУЮ букву “В” и ничего не добиться. Надо нажимать именно латинский символ “В”.
Кроме этого, в старых версиях Photoshop клавиши не работали, если текущий язык отличался от английского. И это тоже надо иметь в виду.
Не стоит забывать и о том, что на самом деле сочетаний клавиш гораздо больше. В данной статье отобраны только основные, наиболее распространенные и применяемые комбинации. Кроме этого, мы постарались привсести варианты используемых комбинаций и отдельных коавиш как для работы в Windows, так и для применения их в Apple OS. Весь список вы можете найти, если выберете пункт «Клавиатурные сокращения» в меню «редактирование».
Клавиатурные комбинации для Windows.
| № | СОЧЕТАНИЕ КЛАВИШ | Windows |
| Слои | ||
| 1 | Показать или скрыть панель слоёв | F7 |
| 2 | Создать новый слой | Shift + Ctrl + N |
| 3 | Создать слой методом копирования | Ctrl + J |
| 4 | Создать слой методом вырезания | Shift + Ctrl + J |
| 5 | Объединить видимые слои | Shift + Ctrl + E |
| 6 | Сделать выбранный слой самым верхним | Shift + Ctrl + ] |
| 7 | Сделать выбранный слой самым нижним | Shift + Ctrl + [ |
| 8 | Поднять выбранный слой на один уровень | Ctrl + ] |
| 9 | Опустить выбранный слой на один уровень | Ctrl + [ |
| 10 | Объединить выделенные слои | Ctrl + E |
| 11 | Выделить слой на уровень выше | Alt + ] |
| 12 | Выделить слой на уровень ниже | Alt + [ |
| 13 | Создать новый слой под текущим | Ctrl + щелчок по иконке нового слоя |
| 14 | Заполнить слой верхним цветом | Alt + Delete |
| 15 | Заполнить слой нижним цветом | Ctrl + Delete |
| 16 | Открыть окно «Стиль слоя» | двойной щелчок левой кнопкой мыши по слою |
| 17 | Скопировать все слои в выделенной области в буфер обмена | Shift + Ctrl + C |
| Коррекция изображений | ||
| 1 | Открыть окно «Уровни» | Ctrl + L |
| 2 | Открыть окно «Кривые» | Ctrl + M |
| 3 | Открыть окно «Цветовой баланс» | Ctrl + B |
| 4 | Открыть окно «Цветовой тон / Насыщенность» | Ctrl + U |
| 5 | Открыть окно «Размер изображения» | Ctrl + Alt + I |
| 6 | Перейти в режим свободного трансформирования | Ctrl + T |
| 7 | Обесцветить выделенную область или слой | Shift + Ctrl + U |
| 8 | Применить «Автотон» | Shift + Ctrl + L |
| 9 | Применить «Автоконтраст» | Alt + Shift + Ctrl + L |
| 10 | Применить «Автоматическую цветовую коррекцию» | Shift + Ctrl + B |
| 11 | Создать или отменить обтравочную маску | Ctrl + Alt + G |
| 12 | Открыть окно обесцвечивания | Shift + Ctrl + Alt + B |
| Управление масштабом | ||
| 1 | Просмотреть изображение в масштабе 100% | Ctrl + Alt + 0 |
| 2 | Подстроить масштаб изображения под размер окна | Ctrl + 0 |
| 3 | Увеличить масштаб изображения | Ctrl + «+» |
| 4 | Уменьшить масштаб изображения | Ctrl + «-» |
| 5 | Плавно регулировать масштаб | Alt + прокрутка колеса |
| Выделение | ||
| 1 | Сбросить выделение | Ctrl + D |
| 2 | Вернуть выделение | Shift + Ctrl + D |
| 3 | Инвертировать выделение | Shift + Ctrl + I |
| 4 | Выбрать все слои | Ctrl + Alt + A |
| 5 | Выбрать верхний слой | Alt + «.» |
| 6 | Выбрать нижний слой | Alt + «,» |
| 7 | Исключить часть выделенной области | зажатая клавиша Alt + выделение |
| 8 | Добавить новую область к уже выделенной | зажатая клавиша Shift + выделение |
| 9 | Выбрать цвет на изображении | зажатая клавиша Alt + щелчок инструментом «Кисть» |
| 10 | Растушевать выделенную область | Shift + F6 |
| 11 | Выделить все непрозрачные области слоя | Ctrl + щелчок по иконке слоя |
| Кисти и цвета | ||
| 1 | Показать или скрыть панель кистей | F5 |
| 2 | Уменьшить размер кисти | Alt + удерживая правую кнопку провести влево |
| 3 | Увеличить размер кисти | Alt + удерживая правую кнопку провести вправо |
| 4 | Уменьшить жёсткость кисти | Alt + удерживая правую кнопку провести вниз |
| 5 | Увеличить жёсткость кисти | Alt + удерживая правую кнопку провести вверх |
| 6 | Уменьшить размер кисти | [ |
| 7 | Увеличить размер кисти | ] |
| 8 | Уменьшить жёсткость кисти | { |
| 9 | Увеличить жёсткость кисти | } |
| 10 | Переключиться на предыдущую кисть | «,» |
| 11 | Переключиться на следующую кисть | «.» |
| 12 | Переключиться на первую кисть | «<> |
| 13 | Переключиться на последнюю кисть | «>» |
| 14 | Включить эффекты аэрографа | Shift + Alt + P |
| 15 | Выбрать цвет по умолчанию | D |
| 16 | Поменять верхний и нижний цвета местами | X |
| 17 | Открыть окно с параметрами заливки | Shift + F5 |
| Редактирование текста | ||
| 1 | Выровнять текст по центру | Shift + Ctrl + C |
| 2 | Выровнять текст по левому краю | Shift + Ctrl + L |
| 3 | Выровнять текст по правому краю | Shift + Ctrl + R |
| 4 | Увеличить размер текста | Shift + Ctrl + «>» |
| 5 | Уменьшить размер текста | Shift + Ctrl + «<> |
| 6 | Увеличить интервал между буквами | Alt + правая стрелка |
| 7 | Уменьшить интервал между буквами | Alt + левая стрелка |
| 8 | Убрать или отобразить выделение текстового фрагмента | Ctrl + H |
| Разное | ||
| 1 | Создать новый документ | Ctrl + N |
| 2 | Открыть документ, сохранённый на жёстком диске | Ctrl + O |
| 3 | Сохранить документ в формате PSD | Ctrl + S |
| 4 | Открыть окно «Сохранить для Web» | Shift + Ctrl + Alt + S |
| 5 | Отменить любое диалоговое окно | Escape |
| 6 | Отменить последнее действие | Ctrl + Z |
| 7 | Шаг назад | Alt + Ctrl +Z |
| 8 | Шаг вперед | Shift + Ctrl +Z |
| 9 | Переключить режим отображения рабочего окна | F |
| 10 | Показать или скрыть панель операций | Alt + F9 |
| 11 | Открыть окно клавиатурных сокращений | Alt + Shift + Ctrl + K |
Сочетания горячих клавиш для Apple OS
| № | СОЧЕТАНИЕ КЛАВИШ | MacOS |
| Слои | ||
| 1 | Показать или скрыть панель слоёв | F7 |
| 2 | Создать новый слой | Shift + Cmd + N |
| 3 | Создать слой методом копирования | Cmd + J |
| 4 | Создать слой методом вырезания | Shift + Cmd + J |
| 5 | Объединить видимые слои | Shift + Cmd + E |
| 6 | Сделать выбранный слой самым верхним | Shift + Cmd + ] |
| 7 | Сделать выбранный слой самым нижним | Shift + Cmd + [ |
| 8 | Поднять выбранный слой на один уровень | Cmd + ] |
| 9 | Опустить выбранный слой на один уровень | Cmd + [ |
| 10 | Объединить выделенные слои | Cmd + E |
| 11 | Выделить слой на уровень выше | Opt + ] |
| 12 | Выделить слой на уровень ниже | Opt + [ |
| 13 | Создать новый слой под текущим | Cmd + щелчок по иконке нового слоя |
| 14 | Заполнить слой верхним цветом | Alt + Backspace |
| 15 | Заполнить слой нижним цветом | Ctrl + Backspace |
| 16 | Открыть окно «Стиль слоя» | двойной щелчок левой кнопкой мыши по слою |
| 17 | Скопировать все слои в выделенной области в буфер обмена | Shift + Cmd + C |
| Коррекция изображений | ||
| 1 | Открыть окно «Уровни» | Cmd + L |
| 2 | Открыть окно «Кривые» | Cmd + M |
| 3 | Открыть окно «Цветовой баланс» | Cmd + B |
| 4 | Открыть окно «Цветовой тон / Насыщенность» | Cmd + U |
| 5 | Открыть окно «Размер изображения» | Cmd + Opt + I |
| 6 | Перейти в режим свободного трансформирования | Cmd + T |
| 7 | Обесцветить выделенную область или слой | Shift + Cmd + U |
| 8 | Применить «Автотон» | Shift + Cmd + L |
| 9 | Применить «Автоконтраст» | Opt + Shift + Cmd + L |
| 10 | Применить «Автоматическую цветовую коррекцию» | Shift + Cmd + B |
| 11 | Создать или отменить обтравочную маску | Cmd + Opt + G |
| 12 | Открыть окно обесцвечивания | Shift + Cmd + Opt + B |
| Управление масштабом | ||
| 1 | Просмотреть изображение в масштабе 100% | Cmd + Opt + 0 |
| 2 | Подстроить масштаб изображения под размер окна | Cmd + 0 |
| 3 | Увеличить масштаб изображения | Cmd + «+» |
| 4 | Уменьшить масштаб изображения | Cmd + «-» |
| 5 | Плавно регулировать масштаб | Opt + прокрутка колеса |
| Выделение | ||
| 1 | Сбросить выделение | Cmd + D |
| 2 | Вернуть выделение | Shift + Cmd + D |
| 3 | Инвертировать выделение | Shift + Cmd + I |
| 4 | Выбрать все слои | Cmd + Opt + A |
| 5 | Выбрать верхний слой | Opt + «.» |
| 6 | Выбрать нижний слой | » (Windows), Opt + «,» |
| 7 | Исключить часть выделенной области | зажатая клавиша Opt + выделение |
| 8 | Добавить новую область к уже выделенной | зажатая клавиша Shift + выделение |
| 9 | Выбрать цвет на изображении | зажатая клавиша Opt + щелчок инструментом «Кисть» |
| 10 | Растушевать выделенную область | Shift + F6 |
| 11 | Выделить все непрозрачные области слоя | Cmd + щелчок по иконке слоя |
| Кисти и цвета | ||
| 1 | Показать или скрыть панель кистей | F5 |
| 2 | Уменьшить размер кисти | Opt + удерживая правую кнопку провести влево |
| 3 | Увеличить размер кисти | Opt + удерживая правую кнопку провести вправо |
| 4 | Уменьшить жёсткость кисти | Opt + удерживая правую кнопку провести вниз |
| 5 | Увеличить жёсткость кисти | Opt + удерживая правую кнопку провести вверх |
| 6 | Уменьшить размер кисти | [ |
| 7 | Увеличить размер кисти | ] |
| 8 | Уменьшить жёсткость кисти | { |
| 9 | Увеличить жёсткость кисти | } |
| 10 | Переключиться на предыдущую кисть | «,» |
| 11 | Переключиться на следующую кисть | «.» |
| 12 | Переключиться на первую кисть | «<> |
| 13 | Переключиться на последнюю кисть | «>» |
| 14 | Включить эффекты аэрографа | Shift + Opt + P |
| 15 | Выбрать цвет по умолчанию | D |
| 16 | Поменять верхний и нижний цвета местами | X |
| 17 | Открыть окно с параметрами заливки | Shift + F5 |
| Редактирование текста | ||
| 1 | Выровнять текст по центру | Shift + Cmd + C |
| 2 | Выровнять текст по левому краю | Shift + Cmd + L |
| 3 | Выровнять текст по правому краю | Shift + Cmd + R |
| 4 | Увеличить размер текста | Shift + Cmd + «>» |
| 5 | Уменьшить размер текста | Shift + Cmd + «<> |
| 6 | Увеличить интервал между буквами | Opt + правая стрелка |
| 7 | Уменьшить интервал между буквами | Opt + левая стрелка |
| 8 | Убрать или отобразить выделение текстового фрагмента | Cmd + H |
| Разное | ||
| 1 | Создать новый документ | Cmd + N |
| 2 | Открыть документ, сохранённый на жёстком диске | Cmd + O |
| 3 | Сохранить документ в формате PSD | Cmd + S |
| 4 | Открыть окно «Сохранить для Web» | Shift + Cmd + Opt + S |
| 5 | Отменить любое диалоговое окно | Escape |
| 6 | Отменить последнее действие | Cmd + Z |
| 7 | Шаг назад | Opt + Ctrl +Z |
| 8 | Шаг вперед | Shift + Cmd +Z |
| 9 | Переключить режим отображения рабочего окна | F |
| 10 | Показать или скрыть панель операций | Opt + F9 |
| 11 | Открыть окно клавиатурных сокращений | Opt + Shift + Cmd + K |
Примечание.
Никто не требует учить все комбинации сразу. Более того, не надо учить комбинации сразу по отдельным темам. Например, не стоит сразу учить все комбинации, используемые для коррекции изображений. Вначале выучите комбинации для работы с цветом. Затем комбинации для изменения размера. выучив эти клавиши и доведя их применение до автоматизма, начинайте учить другие. Вы сами увидите, как ваша работа становится быстрее и, самое главное, намного удобнее.
Для того, чтобы вам было проще, мы подготовили файлы формате PDF. Скачивание доступно совершенно бесплатно по ссылкам, указанным ниже.
Скачать горячие клавиши Adobe Photoshop для Windows.
Скачать горячие клавиши Adobe Photoshop для MacOS.